After your device loads to the desktop, you will be able to set up a wireless internet connection, if your network supports it. The Mvix has a built-in WiFi adapter, which allows you to wirelessly connect to a network. Here’s how to set up your WiFi connection.
What You’ll Need:
- Mvix device
- Network with wireless access (WiFi connection)
- USB mouse
- USB keyboard
- Display device
Note: Mvix players support up to wireless N and we recommend a 2.4 GHz connection. This is for a more stable connection.
Connecting to your Network
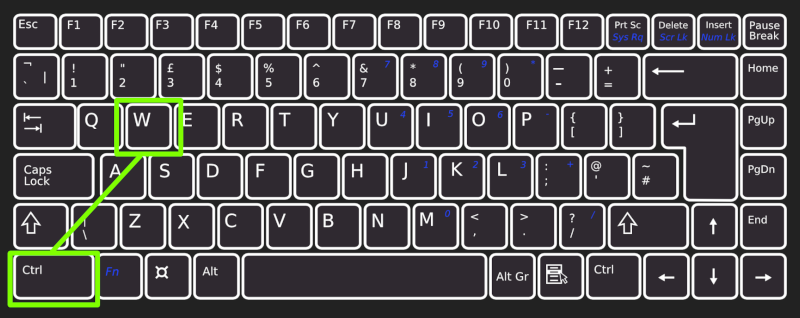
- Press and Hold CTRL + W (this will close the running content).
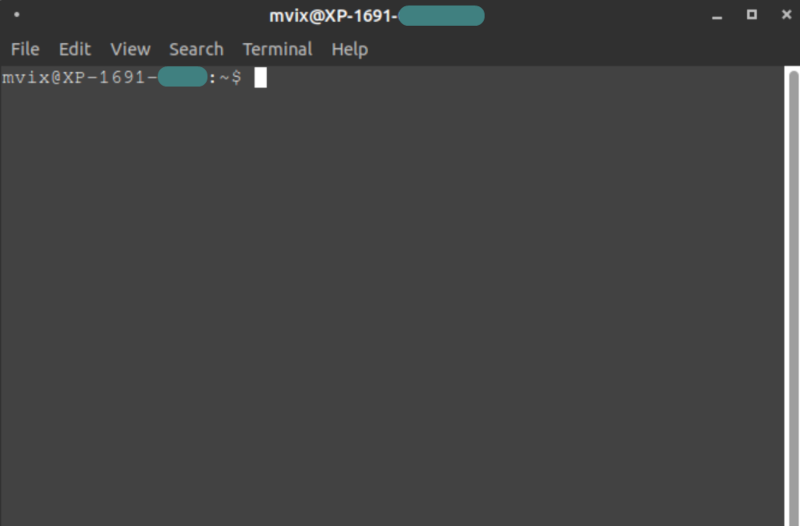
- Press and Hold CTRL + ALT + T (this will open a terminal window).
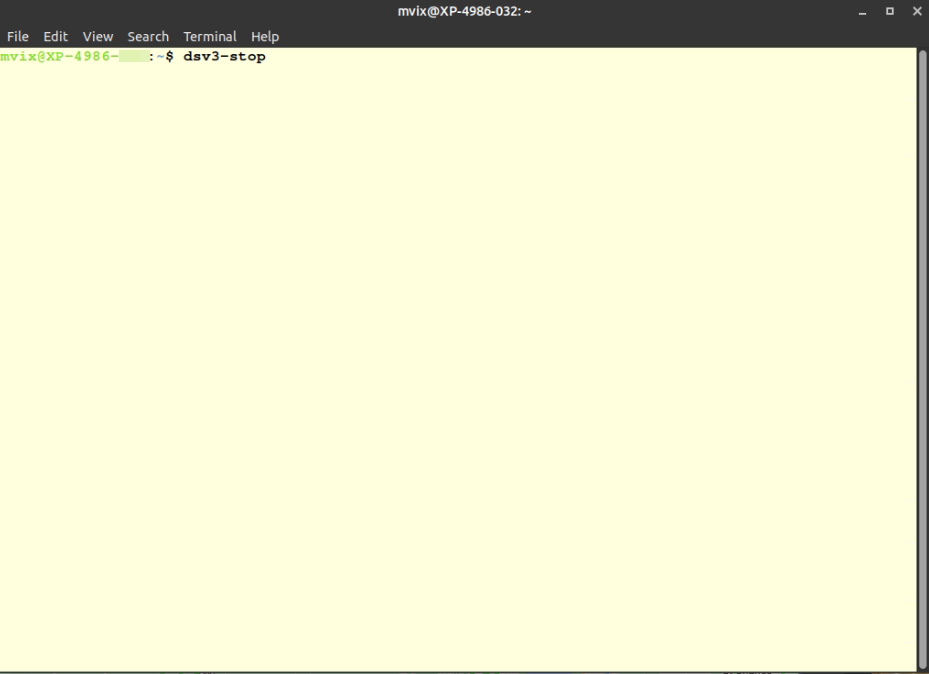
- Type dsv3-stop and press ENTER.
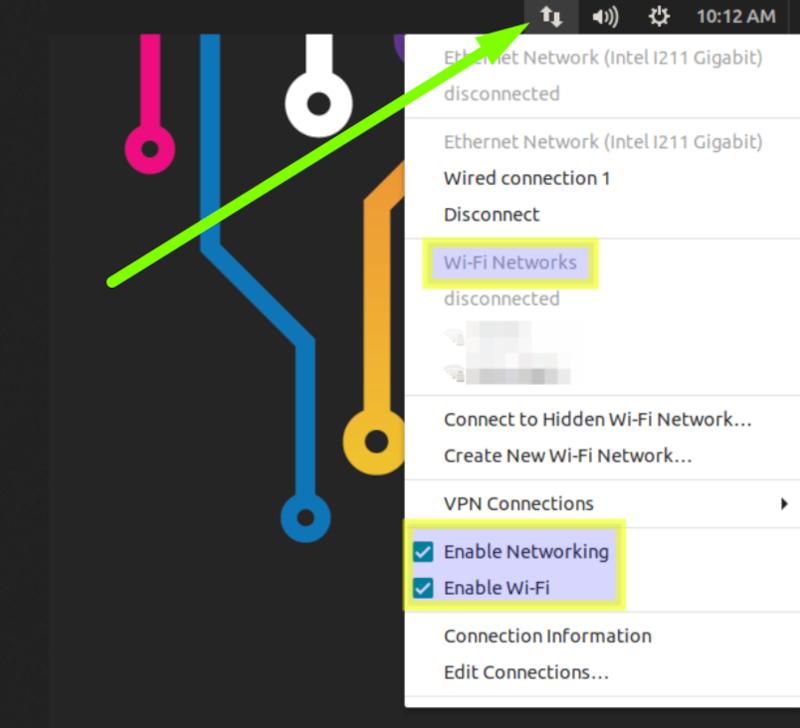
- Hover over the top right corner of your screen. Then click the up and down icon to see your Wi-Fi network.
- NOTE: If you do not see the toolbar at the top of your screen, press ALT+TAB on your keyboard to temporarily switch away from your signage. Your signage may re-open after 30 seconds, but you can press ALT+TAB once again to switch away from it and continue the Wifi setup.
- Click on the name of your network and enter the password to connect your device.
- NOTE: If you have not yet changed your password or simply do not know it, the manufacturer has a default password on the wireless router that you can enter in. It can be found on the bottom or on the back of the router.
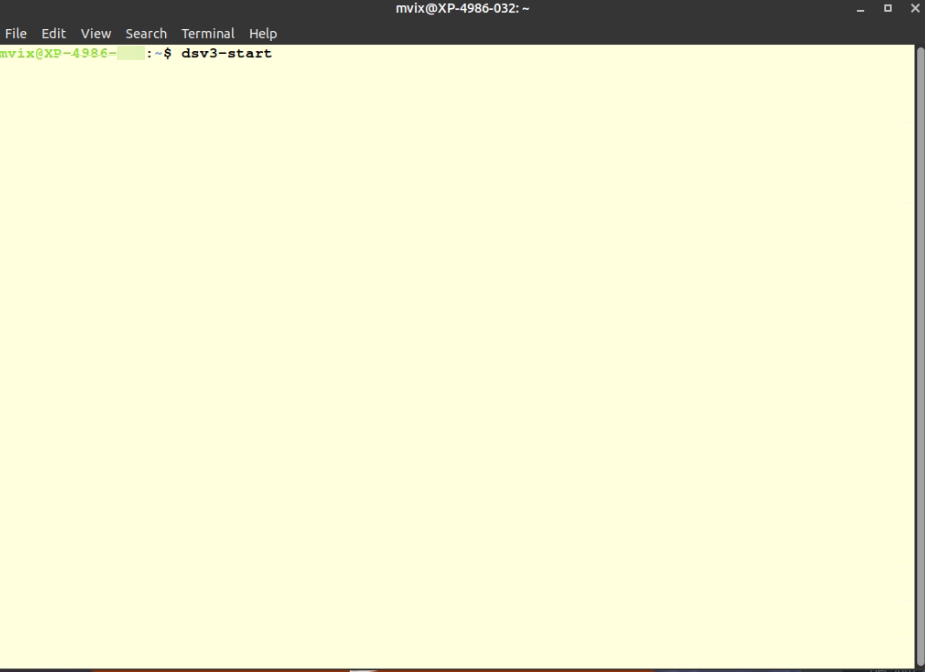
- Once you have successfully selected your network and entered your password. Then, follow step 2 above, then type: dsv3-start (and press ENTER).
After completing these steps, the firmware should load and within 10-25 minutes begin displaying content. The time it takes for the firmware to launch on the Mvix hardware is highly dependent on the current state of the network; where the device is installed and connected.
 Problems, Questions, Corrections: If you have any further questions, problems, or corrections you would like to see made, please open a support ticket.
Problems, Questions, Corrections: If you have any further questions, problems, or corrections you would like to see made, please open a support ticket.
