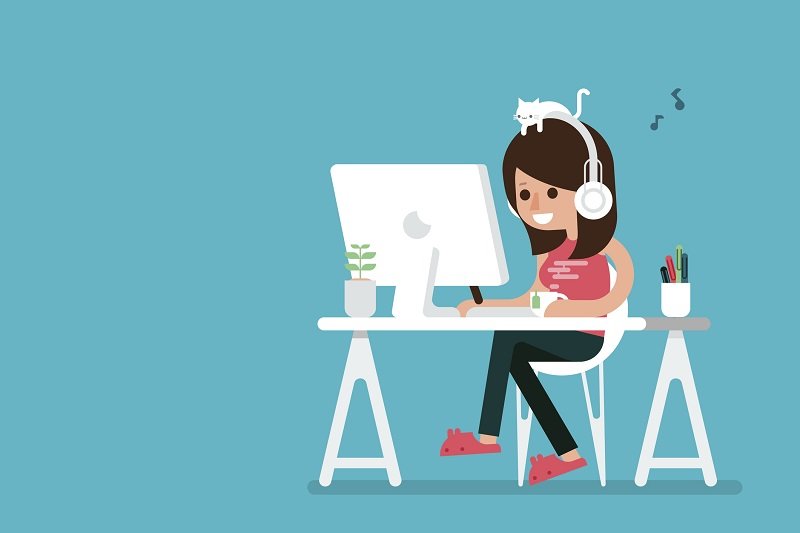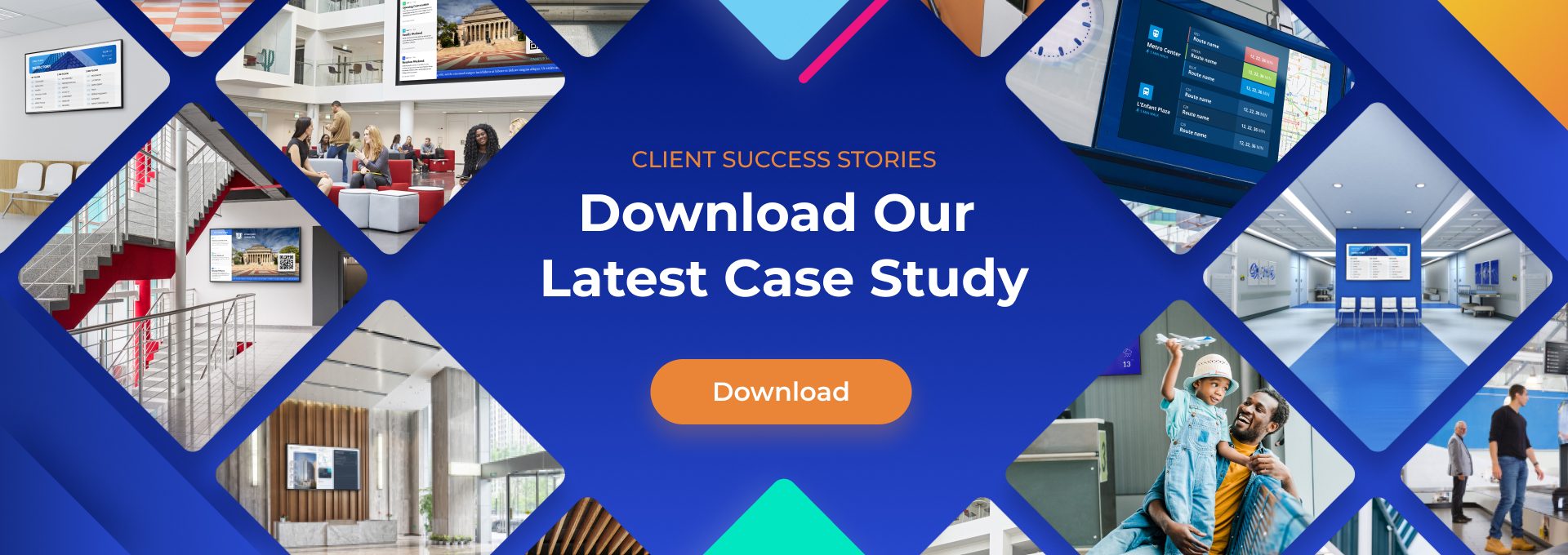How to Screen Record on a Mac Computer
With the increasing use of technology, the business world is changing how it communicates with its employees. Many businesses now adopt video conferences instead of waiting for physical meetings to convey messages. However, on most of these occasions, the meetings aren’t always as productive as expected.
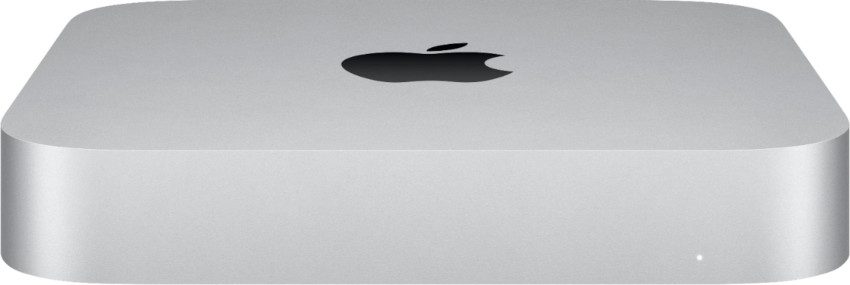
In fact, a research done by TechSmith shows that 58% of people feel communication overload during meetings, while 44% say they spend too much time on meetings. This is why tech companies have been developing screen-capturing software. Whether you want to create a video representation or store important information and later share it with your team, screen recording software enables you to capture everything you need.
Images or videos from your screen can convey a complex message or idea. Actually, according to a report by ThinkWithGoogle, almost 70% of YouTube viewers use video to solve a problem.
And there has never been a better time to learn how to screen record on your Mac device.
Built-in Screen Recording Tools on macOS
Even though various screen recording software is always available online, as a MacBook owner, you don’t need to look for them. Your iMac or MacBook has various built-in screen recording tools that even allow you to record with audio. They include the following.
- Screenshot Toolbar
This is the most popular nifty tool built into macOS Mojave and its later versions. It allows you to take screenshots and screen recordings without much hassle. Just press Command + Shift + 5 on your keyboard to use it.
Upon pressing this, a toolbar will appear at the bottom of your screen, displaying various recording options. From the options, you select whether you want to record the entire screen, specific windows, or just a specific portion of the screen.
When trying to record, select on the ‘Record’ and start your recording process. Once you are done, select ‘Stop Recording’ to bring the video to an end.
Some simple tips can be very resourceful when using the Screenshot toolbar. When you choose the options, there will be several settings. This will include ‘Save to,’ which allows you to select the desired destination of the screenshot. There is also a ‘Timer’ and ‘Show Floating Thumbnail.’ The latter will help you quickly rename a file or change where it is saved.
There is also ‘Show Mouse Clicks’. If you select this, a black dot will appear on your cursor’s every move. You can unselect it if you want to move anonymously.
- QuickTime
This is one of the best screen recording options available on Mac but only available on older versions. If you cannot use the screenshot toolbar, this tool can come in handy.
However, you must ensure you have it on your phone to use it. The older versions will have it as a default, but if you don’t have it, you can download it here. Once it is launched on your phone, open it and go to ‘Files.’ On Files, select ‘New Screen Recording’ from the drop-down menu.
It will then show you options, like whether you want to screen record the entire screen or just part of it. If you only want to record part of your screen, drag and select the area you want to record. When you are done, press ‘record’ to start the recording process, and then, when you are done, press ‘Stop Recording.’
Recording Specific Areas of the Screen
Sometimes, you may want to create a tutorial without destroying other parts of your screen. You may also wish to troubleshoot technical issues while keeping some tabs open. This is where partial recording of the screen comes in handy.
To record specific areas of your screen, do the following commands.
- Press on Command + Shift + 5. This will help open the screenshot tool
- The next step is to select ‘Record’ on the selected portion of the toolbar
- To select the area you want to capture, press your mouse or the trackpad button and drag it over the whole area that you want to capture
- To begin the recording, press on the ‘Record’ option
- Then start your recording process
- After finishing, select the ‘Stop’ button to bring your recording process to an end.
Adding Audio to Your Screen Recording
Adding audio to your screen recording on a Mac doesn’t require much effort. Although Mac records without sound by default, this doesn’t mean that they don’t have an option for adding audio.
To add audio while recording, follow the recording steps described above when using both QuickTime and the Screenshot Toolbar.
Then, you remember the additional tips on using the screenshot toolbar. In the options, select ‘Microphone’ and ‘Show Floating Thumbnail.’ After this, follow the rest of the processes, and your screen recording will have audio. But on QuickTime, when you reach the ‘Record’ button, select the microphone to ensure an audio recording.
Saving and Sharing Your Screen Recording
On the QuickTime tool, just after you click ‘Stop Recording,’ the video will automatically save itself. The screenshot toolbar allows you to select the destination of your recording. Once you have saved these recordings, you can edit them however you like. You can add audio and trim it. After editing, you can save and share them on your social media platforms.
Troubleshooting Screen Recording Issues
When screen recording on Mac, some common problems may arise, which can reduce your productivity and creative possibilities. Some of these common problems can be a screen video that won’t play or a screen recording that isn’t saving. Another may be that the Mac screen recording tool is missing or the screen recording permission isn’t working.
However, you can solve them with some simple troubleshooting steps. Here are some screen recording fixes on Mac that can help you solve the above problems.
- Check the screenshot and recording Options: You can always make minor adjustments to resolve your issues. Open your ‘System Preferences.’ Then go to ‘Security & Privacy.’ On the option, select ‘Screen Recording’ and then check the padlock icon. If it is locked, unlock it by clicking on it. You can restart the app and test the screen recording again.
- If you cannot save your screen recording, you can also give permission to app recording in Privacy Settings. This will ensure that the third party has permission to connect and accept your screen recordings.
- A common fix is also updating your system to the latest version. To do this, you can go to ‘About This Mac’ and check your current macOS version. Before you update it, ensure you backup your important data and files. Then proceed to ‘System Preferences’ and ‘Software Updates’. You can then check for any updates and proceed to update your phone.
- Another best fix for screen recording problems is restarting your Mac. To do this, close any open applications and windows and click ‘Restart.’ Your Mac will then Shut down and automatically restart.
Conclusion and Additional Tips
Even though Mac has to place its useful screen recording tools for your use, remember that only good preparations set the stage for a successful record. Optimize your Mac by closing unnecessary tabs, and this will also ensure that your recording runs smoothly. Ensure minimal background noise and quiet webcam lighting when adding audio to your recording. You can also minimize the windows you need during your recording, organize your files, and silence your notifications. Good luck!