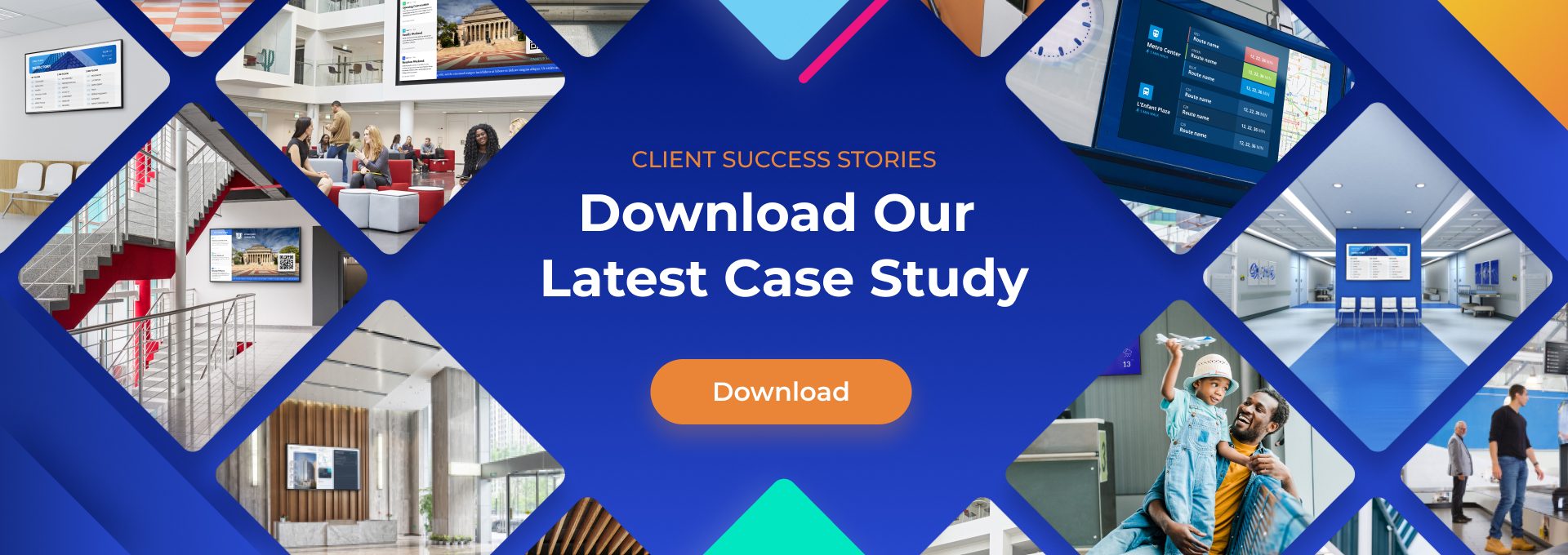How to Add Audio or Videos to Google Slides
Incorporating audio, visual, and other multimedia elements is an excellent way of making your presentation more visually appealing and easier to follow. This comes as no surprise, given that many studies have shown how much the brain is built for visuals, with one supporting that the human brain processes images 60,000x better than text. Use multimedia effectively, and you will not only add an element of fun that will keep your audience engaged, but you can also highlight and illustrate important points in your presentation.
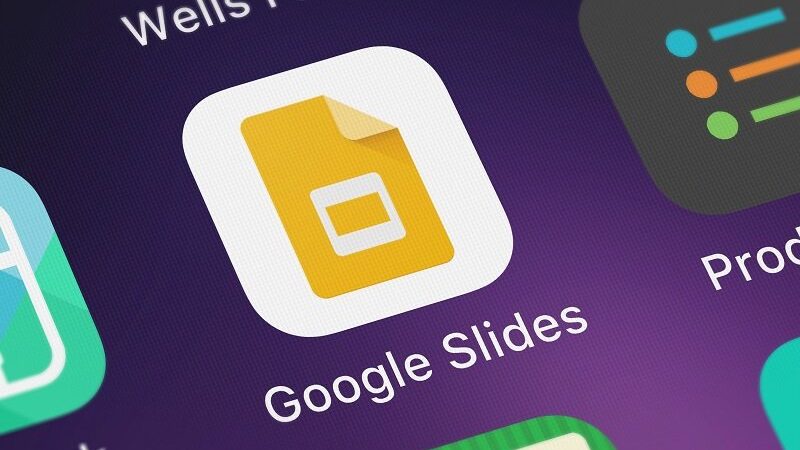
For all the benefits of using Google Slides, properly using multimedia will set your presentation apart. Learn more about how to insert audio and video into your Google Slides presentation, keeping in mind the best practices.
Inserting Audio
Embed audio in Google Slides presentation and you can enhance engagement, and lay emphasis on a particular message in your presentation. The emotional impact is also significant, as adding voices, sounds, and music to your presentation can make it more immersive and evoke different emotions.
You can insert audio into Google Slides by recording your own narration, inserting the audio from Google Drive, or inserting the audio from a URL.
1. Adding Your Narration/ Recorded Audio Track
Step 1: Record the narration
Step 2: Upload the recorded narration to Google Drive and share
Step 3: Add the narration to Google Slides–Click insert, select the audio option, and add the narration.
Step 4: Preview the presentation
2. Inserting Audio from Google Drive
Step1: Prepare the audio file
Step 2: Upload and save it on Google Drive
Step 3: Share the audio
Step 4: Add the audio file to the Google Slides presentation. From the toolbar, select Insert>audio, and then click on Insert after selecting the audio file.
Step 5: Preview the presentation
3. Inserting Audio from URL
Step 1: Find the page with the soundtrack you want to use
Step 2: Copy the URL of the soundtrack
Step 3: Insert the URL into your Google Slides presentation. Click on Insert, select the link option, and paste the soundtrack URL.
Step 4: Preview the presentation
To avoid errors and instances of Google Slides audio not playing, keep the following tips in mind.
- Use only supported audio formats, that is, MP3 or WAV
- Always test playback
- Adjust accordingly after testing the playback — adjust the audio playback, audio volume, audio loop, and other settings on the playback menu.
- Allow sharing permissions so anyone with the link can be a viewer
Adding Video
You can add videos to Google Slides from multiple sources in easy steps. The application supports a wide range of video formats, including, but not limited to WebM files, AVI, MPEG4, FLV, and VMV.
1. From Hard Drive
Step 1: Open your Google Drive
Step 2: Upload the video file you want to add to your Google Drive
Step 3: On Google Slides, click Insert>video, and from the drop-down menu, select the Google Drive option.
2. From YouTube
Step 1: On the slide you are editing, go to insert>video
Step 2: Select the URL option and paste the URL of the YouTube video
Step 3: Alternatively, use the search function, and once you find the video you want, select it and add it to the slide.
Adjusting Playback Settings
Select the audio or video on your slide and click on Format Options from the toolbar. Alternatively, you can right-click on the audio or video and pick Format Options from the shortcut menu. Expand the playback section on the sidebar that opens to the right. Adjust the playback settings to suit your preference and what best matches your presentation
You can change the start and end times if you only want to play a portion of the audio or video. Choosing the autoplay when presenting option will play the audio or video automatically when you get to that slide. You can mute the audio to talk over a video file. You can also use the volume slider to increase or reduce the volume of your audio or video, so it’s not too loud, or not loud enough.
Troubleshooting Audio or Video Playback
Google Slides audio not playing is one of the common playback issues you may encounter. To troubleshoot this, check that your audio file is supported. Google Slides supports MP3 and WAV formats for audio files. Convert your audio to these formats for smooth playback.
Similarly, you may find yourself unable to play video on your Google Slides presentation. This can be due to one or more of several reasons, including unsupported video format, poor internet connection, or playback restrictions on the video you are trying to play, especially for YouTube videos.
Best Practices for Multimedia in Google Slides
Google Slides for beginners will help you master how to use the app. Go further and by following a few guidelines, you can get the most from using multimedia in your presentation and effectively enhance the slideshow.
- Don’t overdo it: Incorporating too much multimedia in your presentation will easily overwhelm the audience, distracting them from the message of your presentation instead of enhancing it. In addition to watching how much multimedia content you add to each slide, remember you don’t need to incorporate multimedia on every last slide of your presentation.
- Use only high-quality multimedia: Low-quality multimedia will stand out like a sore thumb in your present. It will certainly distract from the presentation’s message.
- Use relevant multimedia: Again, anything that isn’t relevant to the topic has no place in your presentation as it will only distract the audience. Don’t use graphics merely for decorative appeal.
- Preview and practice: Technical difficulties due to the use of the wrong multimedia aren’t uncommon. To avoid this, preview and practice presenting the slideshow so you can catch and resolve any such technical difficulties early on. It will ensure your actual presentation runs smoothly and doesn’t run over time.
- Keep it brief: Don’t let that audio or video run too long.
Accessibility Considerations
Giving thought to accessibility when incorporating multimedia content into your slideshow ensures the presentation is accessible to audience members with diverse abilities and preferences.
- Add alternative text: This textual description of a multimedia element can be read by screen readers. To add the alt text, right-click on the image or graphic and select Alt text. Alternatively, you can use the keyboard shortcut by clicking on the object and opening the menu by pressing Ctrl+Alt+Y
- Captions and transcripts: These text displays help people with visual and hearing impairments, as well as those with learning difficulties and language barriers.
In Conclusion
Adding audio and video to your presentation greatly enriches the content and makes it more engaging. You can customize playback settings and troubleshoot any issues for a great presentation. In adding multimedia to your presentation, follow the best practices as outlined, to ensure you aren’t overwhelming the audience or distracting them. Also, be sure to consider the diversity of your audience and implement accessibility considerations.
Additional Resources
Many people agree that presentations with visuals are 43% more persuasive, which is more reason to up your multimedia game when creating and presenting Google Slides. Here is a rundown of tutorials and other Google Slides resources worth exploring.