Digital Signage Players can only play one schedule at any one given time. As such, when you want to assign a new schedule to the same timeframe, the CMS will notify you that the new schedule you are assigning will override the previous schedule.
This is a common way to display a new schedule without deactivating the older one first.
How Do I Override Schedules, And Revert To Original Media
Once you have uploaded the media you would like, you can move onto publishing your media. This is done under the “Publish” tab and clicking “Schedule & Publish. However, you may run into an issue if you are trying to post to content pieces or playlists at the same time on the same device. So what do you do?
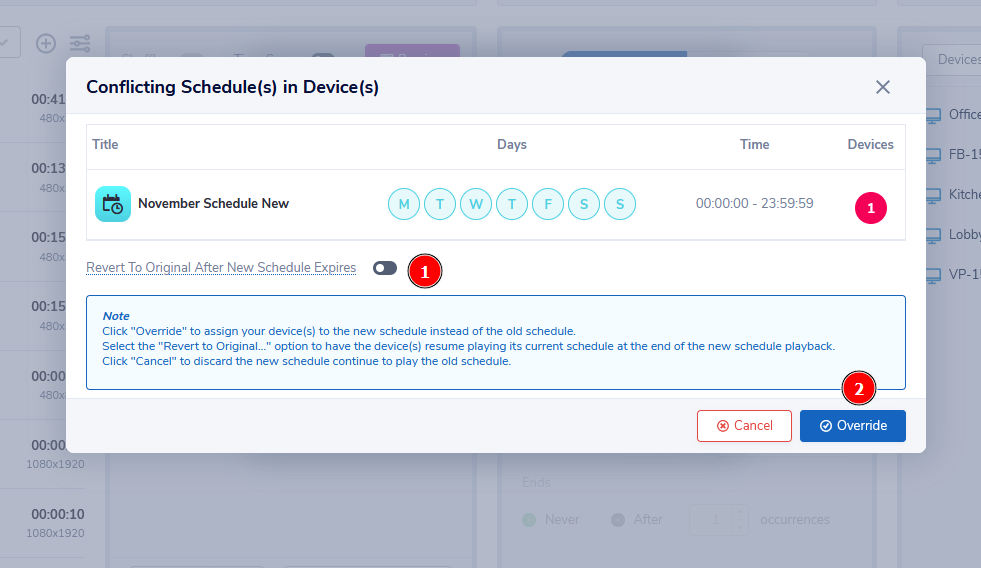
When you try to save a new schedule while there is an currently active schedule on the same device, you will see the above message. From here you have two options.
Option 1: If this is a temporary schedule and you want to revert to the previous one when it is complete, (1) toggle the “Revert To Original…” option then click “Override” at the bottom right. NOTE: The new schedule will need an expiration time/date in order for this feature to be used.
Option 2: If you would like this new schedule to completely replace the old one, do not toggle “Revert to Original…” and (2) click on “Override”.
 Problems, Questions, Corrections: If you have any further questions, problems, or corrections you would like to see made, please open a support ticket.
Problems, Questions, Corrections: If you have any further questions, problems, or corrections you would like to see made, please open a support ticket.
