This KnowledgeBase article will walk you through how to configure display mirroring for two monitors on your Mvix device. Mirroring allows you to display your scheduled content on two screens.
What You’ll Need
- A compatible Mvix digital signage player
- USB mouse
- USB keyboard
- 2 Display device
Configuring Display Mirroring
Here is how to configure display mirroring.
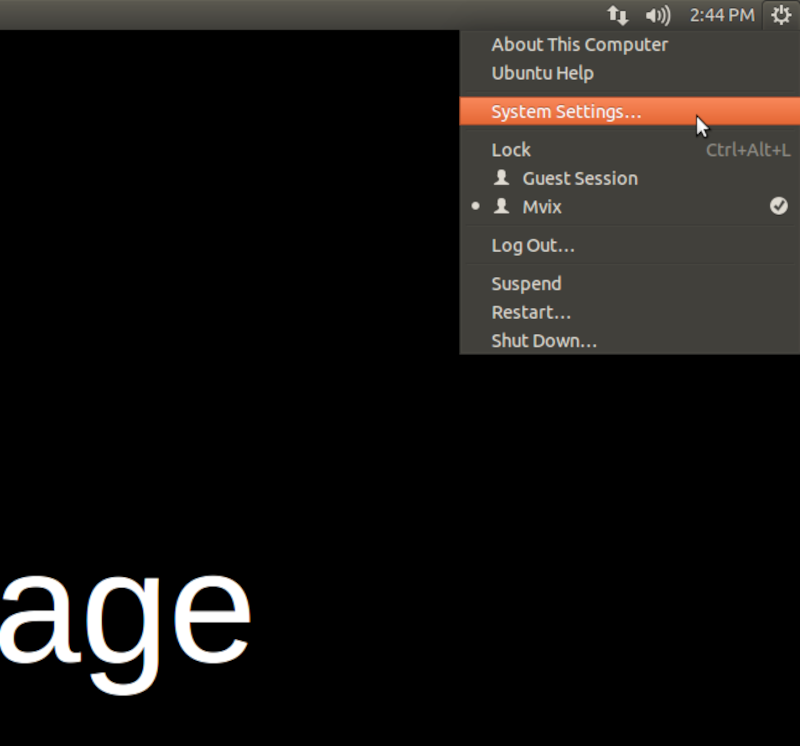
- First, ensure both displays are connected firmly using an HDMI cable and/or DP to HDMI before beginning this process.
- If content appears on your screen, press ALT-F4 to close your digital signage application.
- Click on the “Gear” icon in the top right corner of your screen to access the player menu. The “Gear” icon will appear in the toolbar once your signage is closed.
- Click “System Settings” to access your player’s settings.
- NOTE: If the digital signage application reopens after you have opened the settings window, pressing ALT+TAB will bring it back to the foreground.
- Do not adjust any of the options in your settings menu unless under the explicit direction of a member of the Mvix Digital Signage support staff. Making unauthorized adjustments to player options can disrupt your playback or even void your warranty.
- Then, Click on Displays (as shown below):
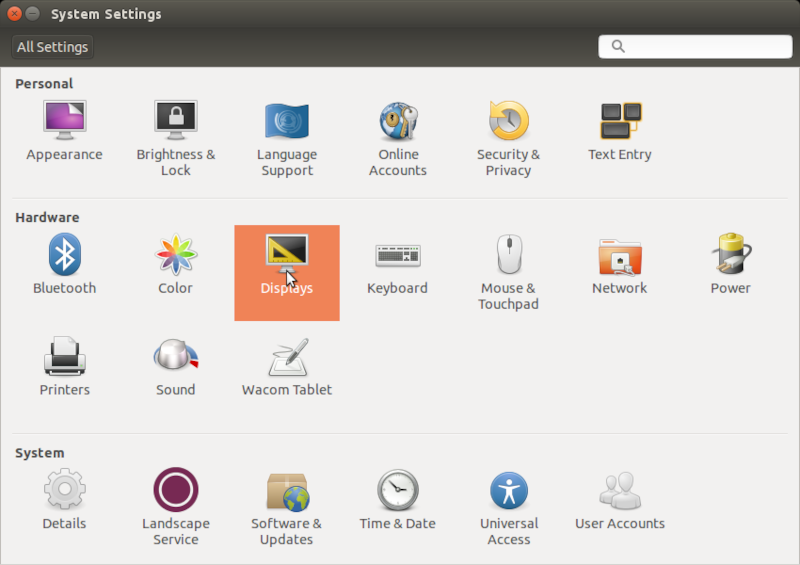
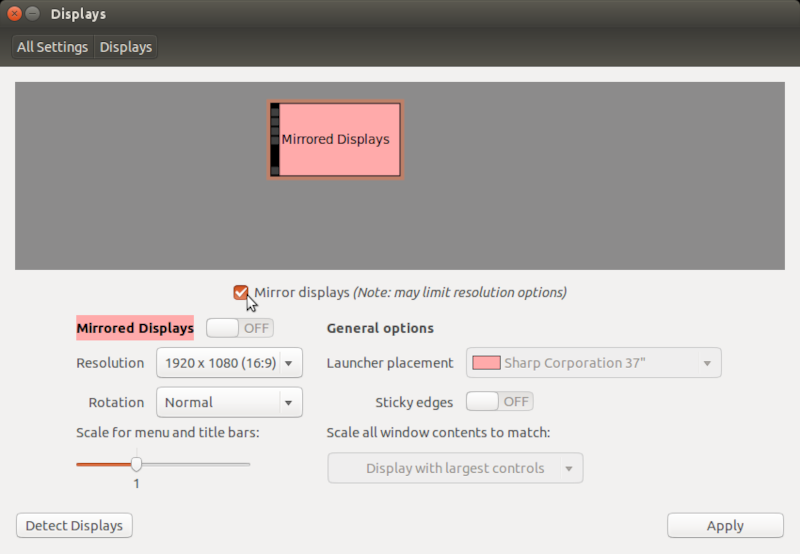
- Underneath the image showing your display(s) there is a check-box for Mirroring Displays. Check it to have your displays mirrored. Select “Apply”
- Lastly, Click “Keep the Configuration” in the pop-up if the mirroring looks to display appropriately
Displaying different content on separate screens, or utilizing multiple screens as a single display would require a VideoWall device. Please contact us at: 866-310-4923 for more information on the VideoWall.
 Problems, Questions, Corrections: If you have any further questions, problems, or corrections you would like to see made, please open a support ticket.
Problems, Questions, Corrections: If you have any further questions, problems, or corrections you would like to see made, please open a support ticket.
