We have partnered with BrightSign to provide a digital signage solution that combines the best player in the market with the most content-rich software. BrightSign manufactures media players and networking solutions for the commercial digital sigange market worldwide. BrightSign products are known for their signature reliability, affordability, ease of use, and market-leading technology. Mvix can confirm that Series 3, Series 4, and Series 5 XCR BrightSign devices are compatible with Mvix Flex firmware.
Depending on your Digital Signage needs and requirements we do recommend the BrightSign XT and BrightSign XD models. These models have sufficient hardware required for more complex signage solutions.
Here are some features of this player:
- Full-screen and multi-zone layout and support for all markets including corporate communications, educational institutions, and more.
- Landscape and portrait support
- Offline playback of media
- Video, Images, Webpages, RSS and HTML5
- Remote setup and configuration using Brightsign B-Deploy
- Remote updates
- Reporting
Flex Requirements for BrightSign
- Purchase a supported BrightSign device (BrightSign Series 3 and Series 4 products)
- Empty MicroSD card (32GB or larger)
- Wired ethernet network connection
- USB keyboard (optional)
- Purchase an Mvix Flex software license (contact your Mvix Solutions Consultant for more information)
Contact your Mvix Solutions Consultant for more information on purchasing a Mvix flex software license or BrightSign media players.
Prepare Your BrightSign Device
- Connect the Ethernet cable and/or keyboard, and insert the empty MicroSD card. Connect the BrightSign device’s power and HDMI cables.
- Wait for the device setup screen to appear.

- At a computer on the same network, enter the device’s IP address into the address bar on a Web browser to interact with the setup screens. You can find the IP address at the bottom of the screen, listed under “Current Settings”. You will be navigating to http://<IP_Address>/setup (EX: http://10.10.2.142/setup)
- Alternatively, if the device has a USB port, you have the option of connecting a USB keyboard and navigating the screens directly on the device. In this case, you can use the Tab key to navigate around the screen and Enter to activate buttons.
- Click Next.
- Select “Ethernet” on the following screen, then select “Use Current Settings”.
- If you have purchased your device with Wi-Fi hardware and would like to use that instead of Ethernet, select “Wifi” instead of “Ethernet” and follow the “Wireless network setup” instructions (located at the end of this document) at this point.
- After the network diagnostics finish, click “Next – BrightAuthor Application”.
- Once you arrive at the BrightAuthor Application screen, select BrightAuthor:connected

- Click Next
- A screen will appear giving four options. Select “Standalone”.
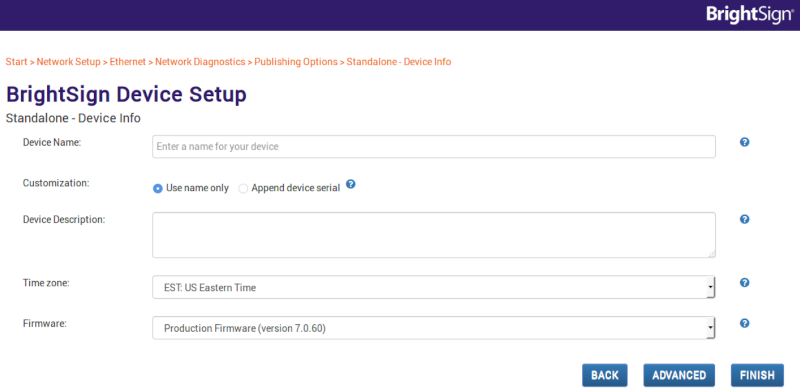
- Enter your desired device name (do not use spaces, or special characters other than “-” and ”_”). Select “Use name only”. Enter a description for the device if desired.
- Click “Finish”.
- Allow time for your firmware to install
Install the Flex app for BrightSign
- Remove the MicroSD card from your player and insert it into your computer.
- Erase all files from the MicroSD card so that it is completely blank.
- Download the application autorun.zip file to the MicroSD card from the link provided by Mvix Client Success.
- Remove the MicroSD card from your computer, and put it back into the player.
- Press the RESET button on the player.
Activate your Device
- Power on your BrightSign device and wait for it to initialize.
- The app will continue loading, and then you will be presented with the activation screen:
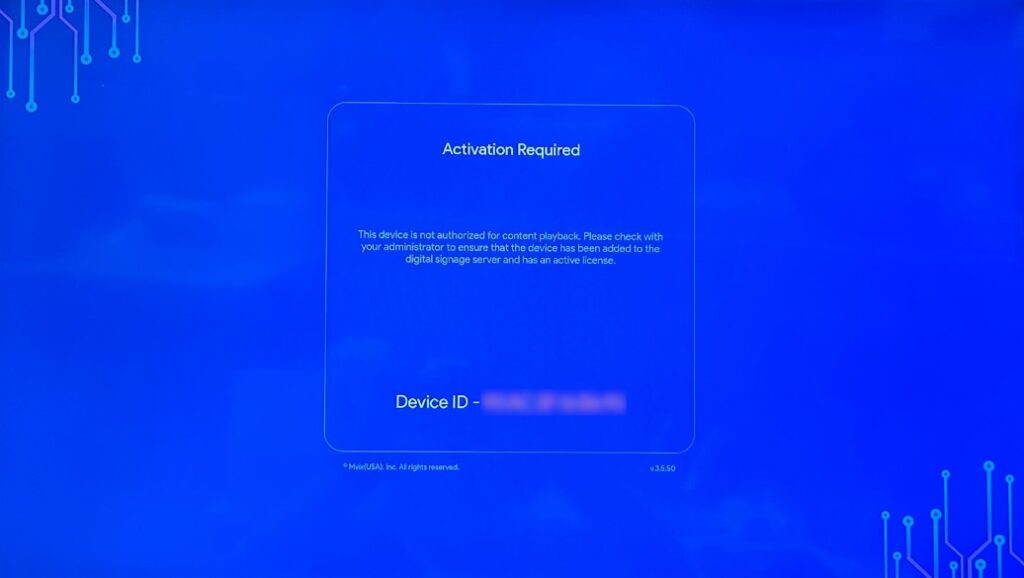
- Email the client success team (support@mvix.com) to activate your player with your preferred player name and Device ID as supplied on screen.
- The Mvix Client Success team will review your activation details and set up your client account along with your device registration – this process is usually completed within 1 business day.
- Once your device is activated, the activation screen will disappear, and the device will begin playing Mvix sample content.
Change Your Wifi Settings
If your device has not been set up to connect to your Wifi network, we’ve set up a detailed knowledgebase article that will allow you to change your Wifi settings directly from the Mvix CMS.
Schedule Your Content
- Your device setup is now complete, and you can access www.cms.mvix.com using your account login credentials. Moving forward, you will use Mvix CMS to schedule and manage your devices and their playback content.
- Note: To check any new updates to your BrightSign devices, please feel free to check our changelogs here.
Premium content guidelines (Optional) – 4K content playback
For the best 4K content playback performance, Series 4 (XT or XD) hardware is recommended. Series 3 (XT or XD) hardware is supported with limitations and possible reduced performance.
Note: With all BrightSign hardware, video is limited to the top layer of playback and cannot be placed “behind” other content. In addition, transitions will not work with video.
Please refer to the following table for content guidelines:
| Series 4 | Series 3 | |
| Max-supported image resolution | 4096x2160px | 4096x2160px |
| Max-supported video resolution | 3840x2160px | 3840x2160px |
| Image zones | Maximum of 1 (4K) or 4 (1080p) image zones | Maximum of 1 (4K) or 2 (1080p) image zones |
| Video zones | Maximum of 1 (4K) or 2 (1080p) video zones | Maximum of 1 (4K or 1080p) video zoneMaximum 1080p for WebM codec |
| Supported 4K video formats | MP4/HEVC using H.265 or
H.264 codecs | MP4/HEVC using H.265 codec only |
 Problems, Questions, Corrections: If you have any further questions, problems, or corrections you would like to see made, please open a support ticket.
Problems, Questions, Corrections: If you have any further questions, problems, or corrections you would like to see made, please open a support ticket.
