In this article, you will learn how to set up your Android player. Mvix offers Android players that are supported by our cloud-based digital signage software, Mvix CMS. Our Android digital signage players combine the power of the Android OS with the flexibility of our software. This is built to deliver on price and performance for small teams, businesses, and enterprises.
Mvix offers the following Android players: Acer, Asus, HP, and Chromecast.
If you’re looking to set up an Android digital signage player, here are steps to set up your device:
Before you begin – Mvix Flex requirements
- Purchase a supported Android device
- Recommended option: Chromecast with Google TV
- Minimum hardware requirements:
- Android OS 8 or newer
- At least 1.5GB of system memory (RAM)
- At least 8GB of system storage
- NOTE: Available storage will determine how much content
can be scheduled to the device
- NOTE: Available storage will determine how much content
- Google account for installation of apps via the Google Play store
- Android device remote or touchscreen for navigation
- Wired ethernet network connection (highly recommended) or available Wi-Fi network
- Purchase an Mvix Flex software license (contact your Mvix Solutions Consultant for more information)
Set up your Android Media Player
Here is how you will set up your Android media player:
- Connect the following components to your Android device:
- USB keyboard and mouse
- Ethernet network cable (highly recommended)
- Power supply
- On first boot, you will be greeted with a welcome screen and various additional steps (these may vary):
- Language
- Network setup
- Google account sign-in
- Google terms and conditions
- Disable automatic sleep mode
- In Settings, navigate to the “About” section
- Highlight “Build” or “Build number” and select it repeatedly until a message appears saying “you are now a developer” or something to that effect. (Other messages may appear on the screen before this occurs.)
- Go back to the main Settings menu, and select the new “Developer options” section.
- Select “General”, then set “Stay awake” to On.
3. Install the Mvix Flex Android app
- Mvix Technical Support staff will ask for your Google account email address so that we can enroll your Google account in the Beta opt-in program.
- After your account has been enrolled, go to the following link to opt into the Beta testing program: https://play.google.com/apps/testing/com.xhibitfirmware
- After your Google account has been enrolled, you can install the Flex Digital Signage app in one of 2 ways:
- Easiest – open the Google Play Store app on your device, search for “Xhibit Flex Digital Signage” and install the app.
- Another option – on your desktop PC, go to https://play.google.com/store/apps/details?id=com.xhibitfirmware. You can then click on the “Install” button and install it remotely to your Android device.
4. Activate your Android Media Player
- On your Android device, open the newly installed “Xhibit Flex Digital Signage” app.
- The app will continue loading, and then you will be presented with the activation screen:
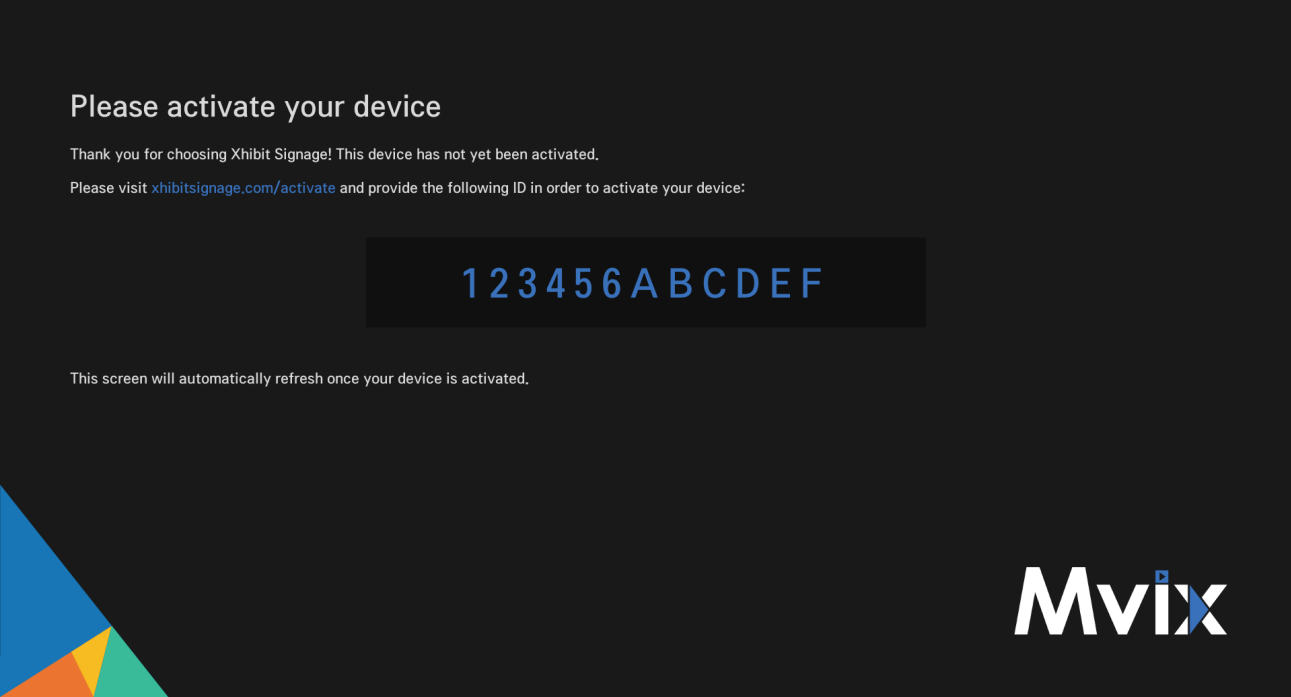
5. Schedule Your Content
- Your device setup is now complete, and you can access https://cms.mvix.com using your account login credentials
- Moving forward, you will use Mvix CMS to schedule and manage your devices and their playback content
Enjoy!
 Problems, Questions, Corrections: If you have any further questions, problems, or corrections you would like to see made, please open a support ticket.
Problems, Questions, Corrections: If you have any further questions, problems, or corrections you would like to see made, please open a support ticket.
