The CAP Alert Feature can be used to notify individuals varying from students, to building occupants, and visitors in emergency situations.
While Emergency Alerts can be used for manual notifications, CAP Alerts are automatic and are pulled from an external source. These alerts are shown over your currently scheduled content. This allows your viewers to be notified immediately of any important alerts that are pulled from your CAP Alert Source.
Adding CAP Alert Media
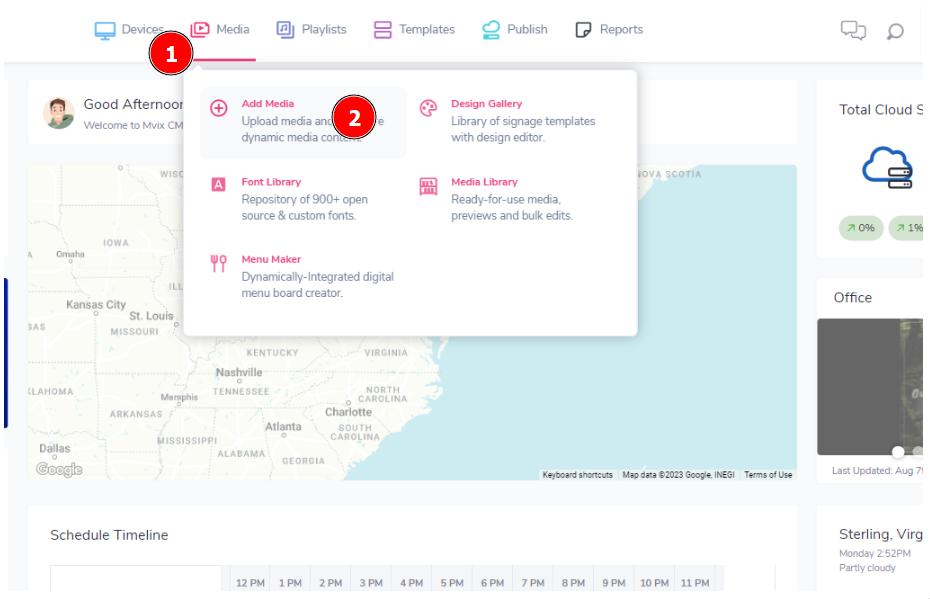
- (1) Hover over the “Media” tab, and (2) click “‘Add Media”
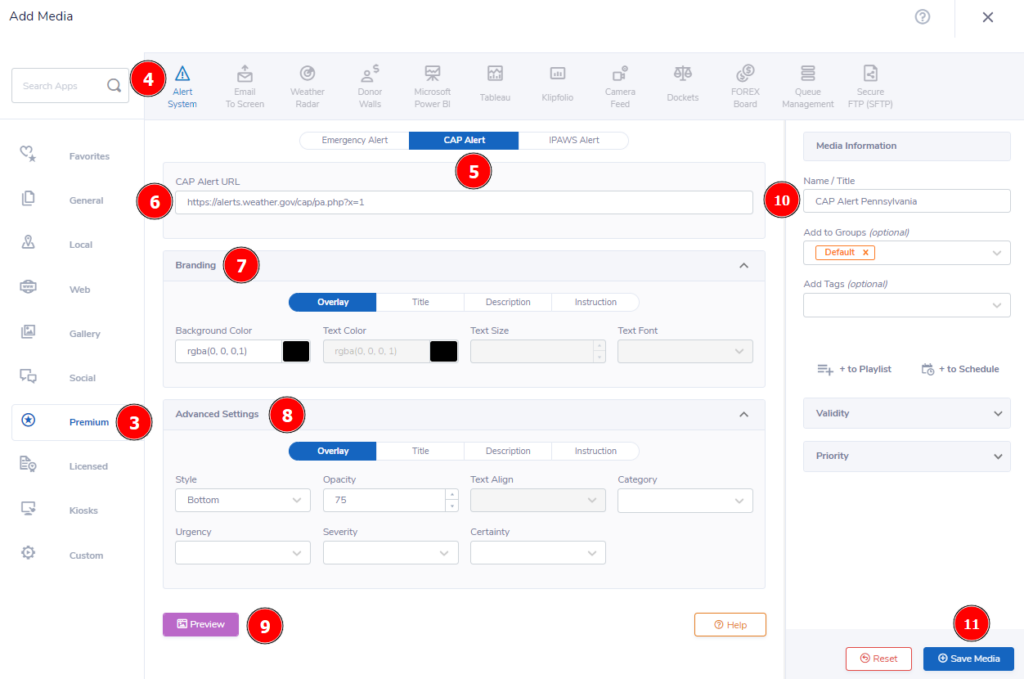
- Once the “Add Media” module loads (3) select the “Premium” category then (4) choose the “Alert System” app.
- When the app loads (5) click on the “CAP Alert” category
- From here, you’ll paste in the URL that will be the source of your CAP Alert feed
 Tip: A common source for CAP Alerts is the https://alerts.weather.gov website. This is a feed that has a wide variety of weather alerts that target most of the locations around the United States. Your URL should look something similar to: https://alerts.weather.gov/cap/pa.php?x=1.
Tip: A common source for CAP Alerts is the https://alerts.weather.gov website. This is a feed that has a wide variety of weather alerts that target most of the locations around the United States. Your URL should look something similar to: https://alerts.weather.gov/cap/pa.php?x=1.
- You can change any of the colors in the (7) branding section or (8) select the advanced features section if you’d like to edit the style, opacity, and other customizable features.
- Once your setup is complete, (9) preview the alert to make sure it looks good
- Lastly, (10) name your new media then (11) click “Save Media” to finish the process
Publishing CAP Alerts to your Devices

- Once your CAP Alert is ready, (1) hover over the “Devices” module & (2) select “Device Library”
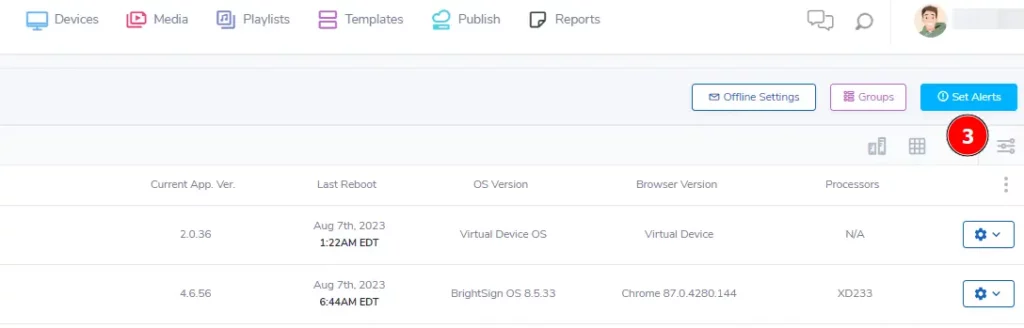
- From the Device Library module, (3) click on the “Set Alerts” button at the top-right of the screen
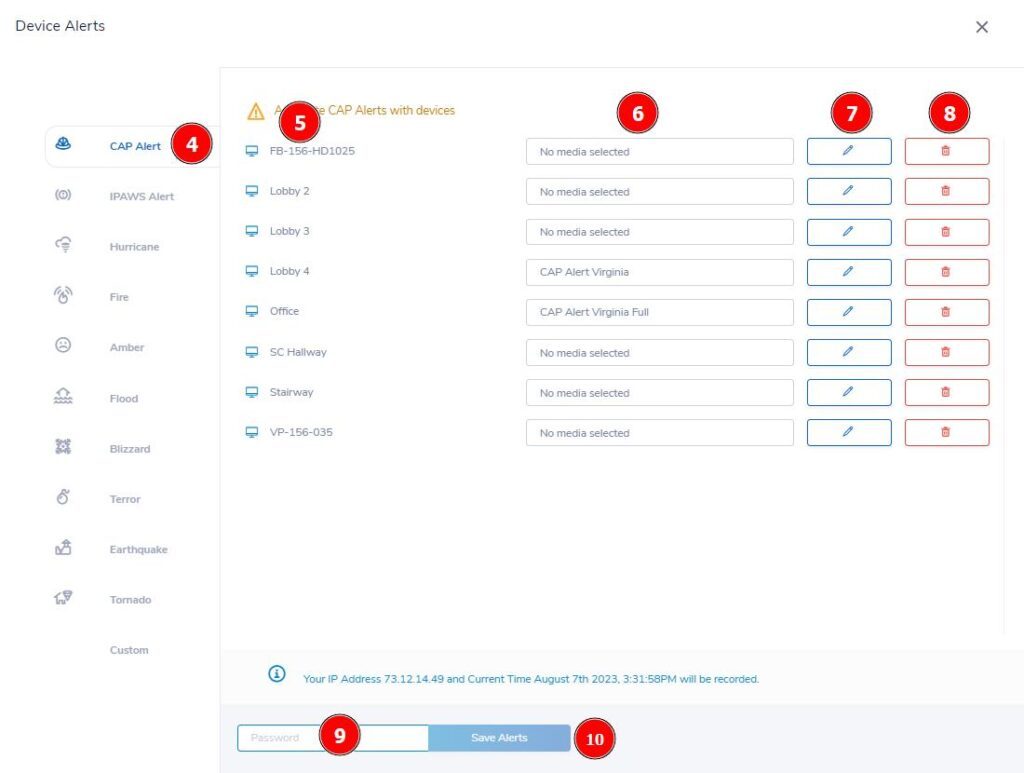
- The “Device Alerts” module will appear on the screen. This module will let you edit all of the emergency alerts on your devices
- For CAP Alerts, (4) select the “CAP Alert” category to bring up the (5) list of devices on your account you can add alerts to
- From here, you’ll be able to see (6) the current CAP Alert set to the device
- Once you see the device(s) you would like to change, (7) click the corresponding edit button to choose the CAP Alert you would like to associate to the device. You may also (8) delete the currently selected CAP Alert by clicking the trash can icon.
- Once your selections are complete, you’ll need to (9) type your current account’s password and then (10) click “Save Alerts” to finish the process.
 Problems, Questions, Corrections: If you have any further questions, problems, or corrections you would like to see made, please open a support ticket.
Problems, Questions, Corrections: If you have any further questions, problems, or corrections you would like to see made, please open a support ticket.
