The Mvix device can play audio through a variety of different outputs depending on your configuration. By default, it will output audio through the HDMI connection (which also plays video). However, the device also supports 3.5mm analog stereo, 5.1 surround, as well as optical audio. These changes can be made quickly and easily. The following knowledgebase article explains how to switch audio outputs on your Mvix device in a few easy steps.
What You’ll Need:
- Mvix Mvix Device
- USB Mouse & Keyboard
If you meet the requirements listed above, simply follow the steps below to switch audio outputs on your Mvix device.
Selecting Audio Output
- Attach a USB mouse and keyboard to any spare USB ports on the back of your Mvix device.
- Once attached, press ALT + TAB. A Window that says “Digital Signage Support” will appear as well as a black bar across the top of the screen.
- Move the mouse to the top right-hand corner of the screen and press the Speaker icon.

- In the Speaker drop-down menu, select “Sound Settings”.
- In the “Sound Preferences window”, select Hardware.
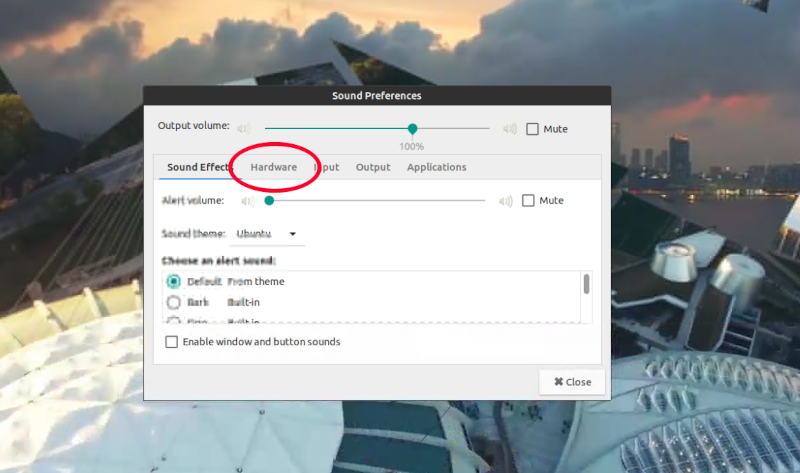
- Select the Profile dropdown.

- In the Profile dropdown, select the correct sound output for your needs.
- Press the “Test Speakers” button to confirm sound output.
About Mvix Players
If you currently do not possess a Mvix digital signage media player, they are a great addition to your digital strategy. Mvix offers a variety of player options to best for your solutions. This can be from a player for your digital menu board to an interactive kiosk for wayfinding, or enterprise solutions for your corporate office. Here are some features of our Mvix players:
- Full HD networkable players with HDMI
- Comes with Free Mvix software, Mvix CMS
- Zoned screen layouts (from 2 to 20 zones)
- Remote management over the Internet
- Fast turnaround times
- Internal solid-state storage in all players
- Display images, videos, scrolling text, date & time
- Standard to Premium Support
Want to learn more about our Mvix players? Contact a Solutions Consultant.
 Problems, Questions, Corrections: If you have any further questions, problems, or corrections you would like to see made, please open a support ticket.
Problems, Questions, Corrections: If you have any further questions, problems, or corrections you would like to see made, please open a support ticket.
