Microsoft (MS) Office is a fast and easy way to import your MS Office files for display on your digital signage systems. The Microsoft Office feature allows users to drag and drop Word documents, PowerPoints, and Excel files into our Content Management Software (CMS) to display important content on their digital displays. This enables businesses and teams to streamline collaboration.
Microsoft Office has been a trusted and true tool for office workers worldwide. With Mvix CMS, your documents can now be shown on your displays. If you work with Word, PowerPoint, or Excel documents, this feature is perfect for you. Simply upload the files to the CMS and you can display them on your signage.
Designed for offices and workplace communications, this feature can help display one or multiple documents with a variety of transitions available. With the added customization of selecting page duration, you can display the content to fit your need. Either select the files you want to upload or drag and drop Word documents, PowerPoints, or Excel files. Once your file is uploaded, choose the transition effect and duration of each page, slide, or sheet to customize the upload to fit your needs.
What You’ll Need:
- A compatible digital signage player e.g. Mvix, BrightSign, etc.
- Mvix CMS Software with a supported feature package
- Internet Connectivity
- Access to MS Office
Video Tutorial
Using MS Office
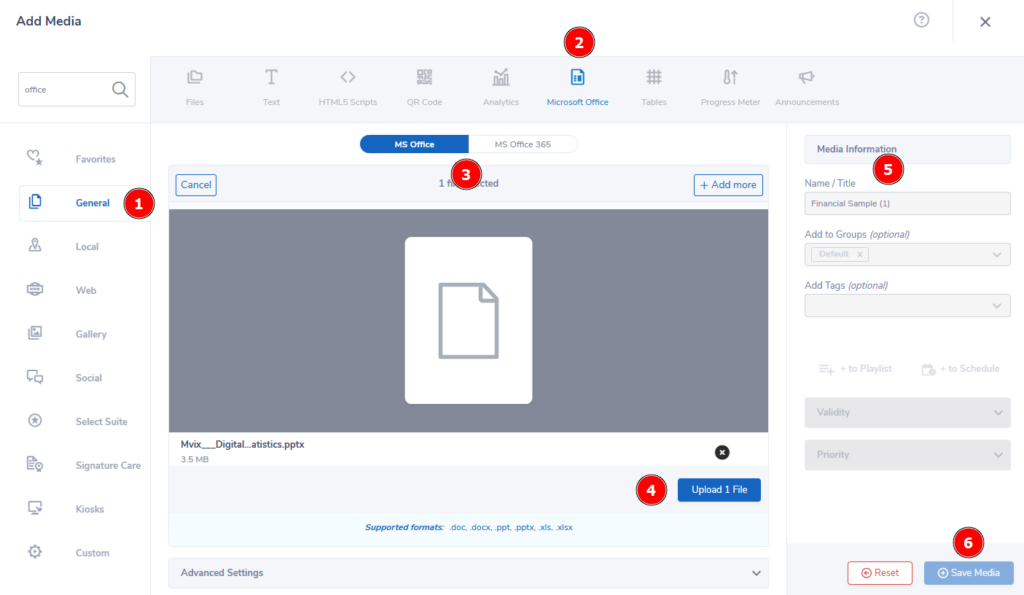
- From the “Add Media” module, select the (1) “General” category then click on (2) “Microsoft Office” to be brought to the main app screen.
- From here, you can select one of two options, (3) “MS Office” & “MS Office 365”.
- MS Office functions similar to the Files app and lets you import your .doc, .docx, .ppt, .pptx, .xls, & .xlsx files to Mvix CMS.
- After selecting your files, click (4) “Upload File”, (5) name your media something that is easy to reference, then click (6) “Save Media” to add your files to your Media Library.
- MS Office 365 however lets you pull files directly form your MS Office 365 account.
- Simply click (1) “Connect to MS Office 365” and follow the login popup steps to connect your account to Mvix CMS.
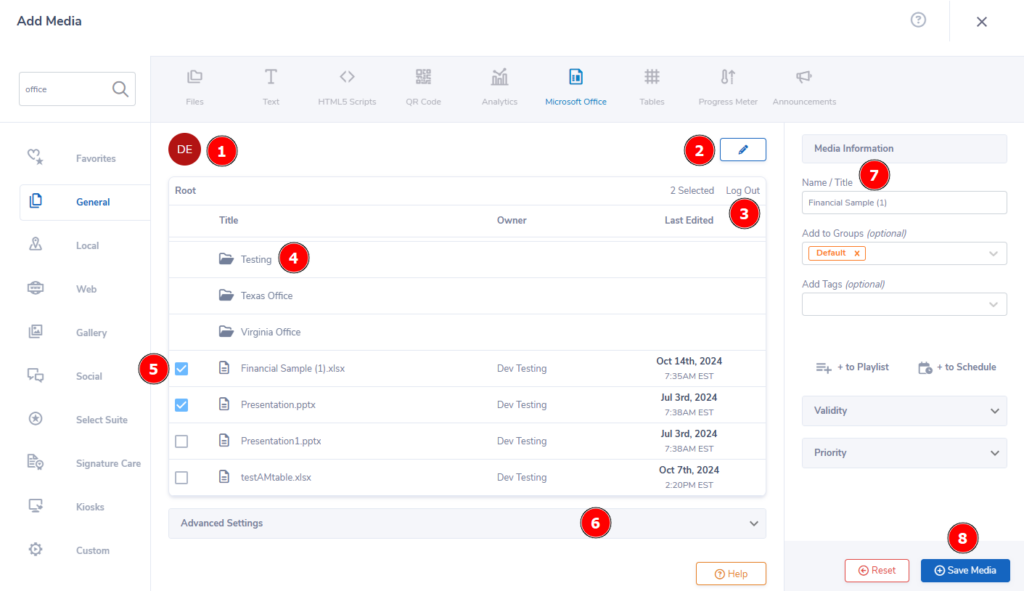
- Once you are logged in, something similar to the above should show on the application.
- At the top-left, you’ll be able to see the (1) current account you are logged into. By clicking the (2) pencil icon, you can add or delete other accounts you have access to.
- If you’d like to log out, click the (3) “Log Out” text at the top-right.
- Your (4) 365 folders & files should appear after logging in. You can now either click on a folder to view specific files, or (5) select one or multiple files by clicking the checkboxes.
- If you’d like to specify the transition effects or animation duration, click on the (6) “Advanced Settings” drop-down and adjust as needed.
- Lastly, (7) name your media something easy to reference and click (8) “Save Media” to add your files to your Media Library.
Let Us Do It For You!
Fresh and relevant content is the cornerstone of a successful digital signage campaign. Don’t have time to manage your Digital Signage System or do you want your screens to look professionally designed? Let us do it for you. We will manage your digital signage screens for a fraction of the cost and minimize downtimes. Learn more about our Managed Service Plans.
 Problems, Questions, Corrections: If you have any further questions, problems, or corrections you would like to see made, please open a support ticket.
Problems, Questions, Corrections: If you have any further questions, problems, or corrections you would like to see made, please open a support ticket.
