The RSS Feed Content App allows you to display a live content feed on your digital signage screen. This is useful for clients whose audience is going to be in front of the screen for a while such as in a waiting room or lobby.
What You’ll Need:
- Access to Mvix CMS
- Internet connectivity
- Supported digital signage player
If you meet the requirements listed above, simply follow the steps below to learn how to use the RSS app.
Tutorial Video
Using the RSS Feed Content App
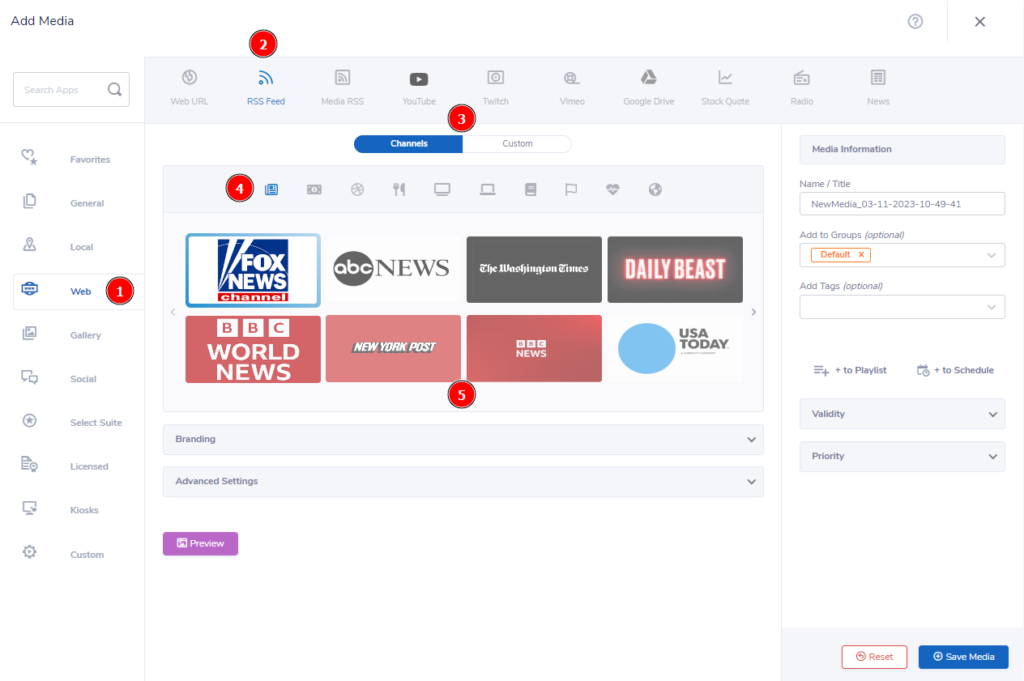
- From the “Add Media Module” you can locate the RSS Feed Content App by (1) clicking on “Web” then (2) selecting “RSS Feed” from the top.
- Once the module opens, you’ll be (3) given two options; “Channels” & “Custom”.
Channels
- Channels is a selection of pre-loaded feeds that can be easily added to your digital signage. The channels are (4) split into 10 categories such as news, sports, entertainment, and other popular selections.
- Once you decide simply select the theme you would like to choose to add into your media library.
Custom

- If you have a specific feed you’d like to use, (5) select the “Custom” tab to bring up the URL entry.
- Then, (6) paste the chosen URL to the URL field.
Branding & Advanced Settings
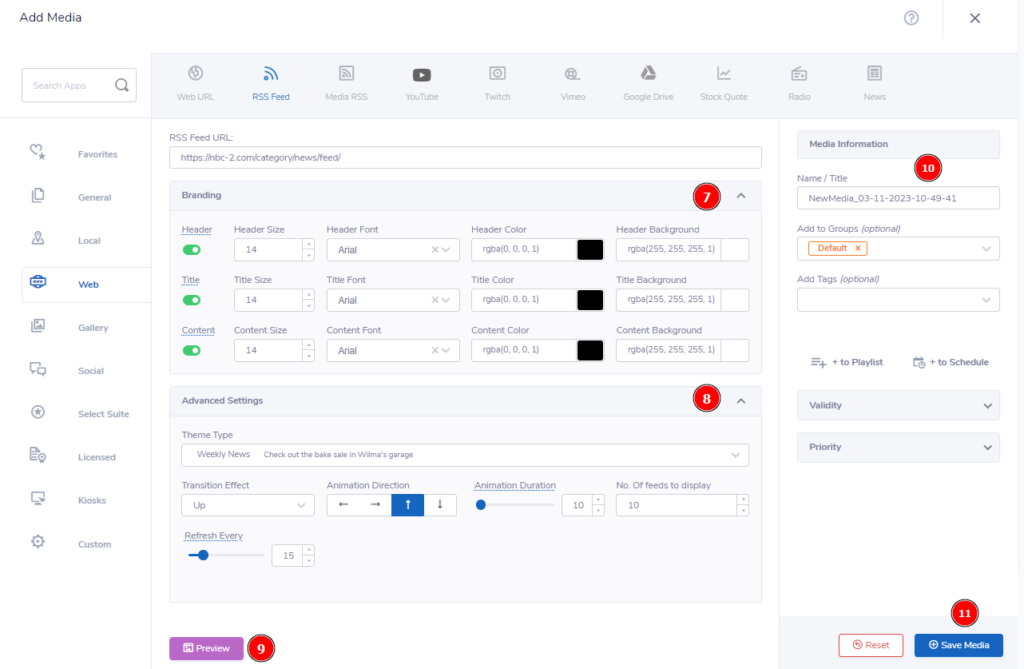
- After you have chosen the feed you would like to use, you can further personalize your media with “Branding” & “Advanced Settings”.
- (7) Branding allows you to control which parts of the app (Header/Title/Content) are shown, the text size, font, color, and background.
- (8) Advanced settings focuses more on how the app works on your display. This includes:
- Theme Type: How the RSS Feed is stylized
- Transition Effect: This lets you control how the feed is shown (e.g. slide, bounce, zoom, etc.)
- Animation Direction: What direction the feed will start from
- Animation Duration: The speed (in seconds) that the feed advances to the next slide, card, or row
- Refresh Every: The frequency in minutes that the feed is updated from the source
 Tip: Using the left arrow direction & “Scrolling” effect is by far the most popular and easy to view choice for your audience. We also recommend disabling the Header & Title and setting the Animation Duration to be between 30-50.
Tip: Using the left arrow direction & “Scrolling” effect is by far the most popular and easy to view choice for your audience. We also recommend disabling the Header & Title and setting the Animation Duration to be between 30-50.
- Once you have finalized your branding/options, click on “Preview” to display what the content currently looks like with your chosen settings.
- Optionally, you can set the name/title of this media, any groups or tags, then set validity or priority.
- Once you are satisfied with the setup of your RSS Feed, click “Save Media” to add it to your media library.
 Note: The RSS App makes use of third-party content. Mvix does not own, change, or guarantee the availability of any third-party content used by this app.
Note: The RSS App makes use of third-party content. Mvix does not own, change, or guarantee the availability of any third-party content used by this app.
