The Device Preview tool is available on your Mvix Signage account, and is there to allow you to quickly determine the status of your devices.
Once you access this area, all the available information is presented within individual box zones. Each zone displays details such as the device name, last update, and content.
In other words, this section allows you to preview what will appear on your screens before scheduling it. Additionally, it enables you to check what is currently showing on your screens, even if you are working remotely.
What You’ll Need
- A compatible digital signage player e.g. Mvix, BrightSign, etc.
- Mvix CMS Software with a supported feature package
- Internet Connectivity
How to use Screen Preview
There are currently three options for getting a preview of what is showing on your device:
- Quick preview from the dashboard
- The device preview page
- The device library
Quick Preview
- On the dashboard, there will be block called (1) “Device Preview”.
- This is a slideshow that goes through all of your devices. You can (2) click on the current preview to zoom into the image.
- From here, you can also (3) click on the three dots, then select “Device Preview” to go to the device preview highlighted in the next section.
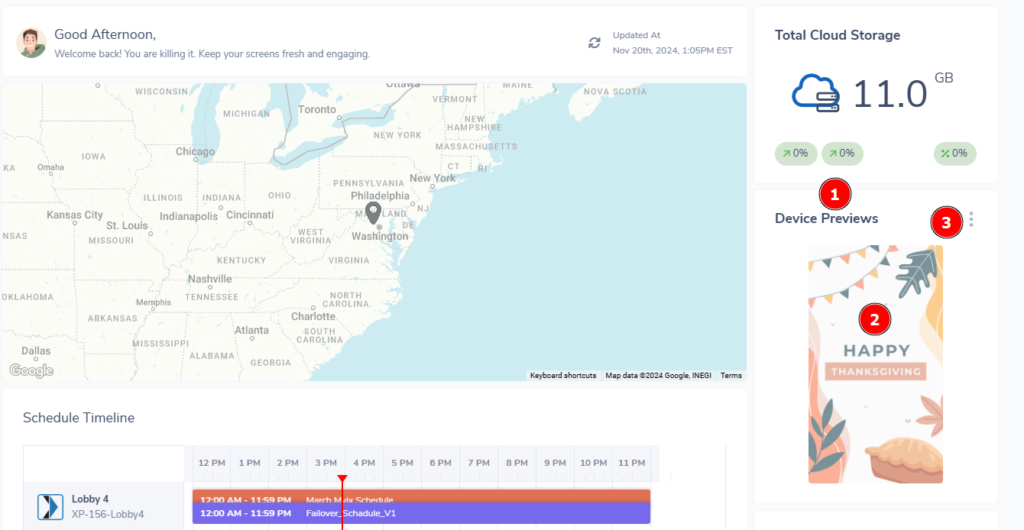
Device Preview Page
- Along with the option shown above, you can access the Device Preview page from the (1) Devices module.
- On this page, you’ll see a list of all devices on your account along with a screengrab of what is shown on your display.
- On each device card, you can (2) click on the picture to zoom into the image, (3) see if the device is currently active and connected to the internet, or (4) refresh just that devices preview.
- If you’d like to refresh all devices, (5) click the refresh icon and the system will pull a recent screenshot of all devices on your account. Please note that this can only be done once every 5 minutes.
- Lastly, you can also (6) filter your device list or (7) close the page.

Devices Library
If you want to look at just one specific device, you can also preview the content directly from the Device Library.
- To access the Device Library, (1) hover over the “Devices” module & select “Device Library”.
- Then, (2) hover over the icon to the left of the device you’d like to view. This will open up the window shown below.
- Your preview will be shown and you can also (3) click refresh to get an updated screenshot of your active content.
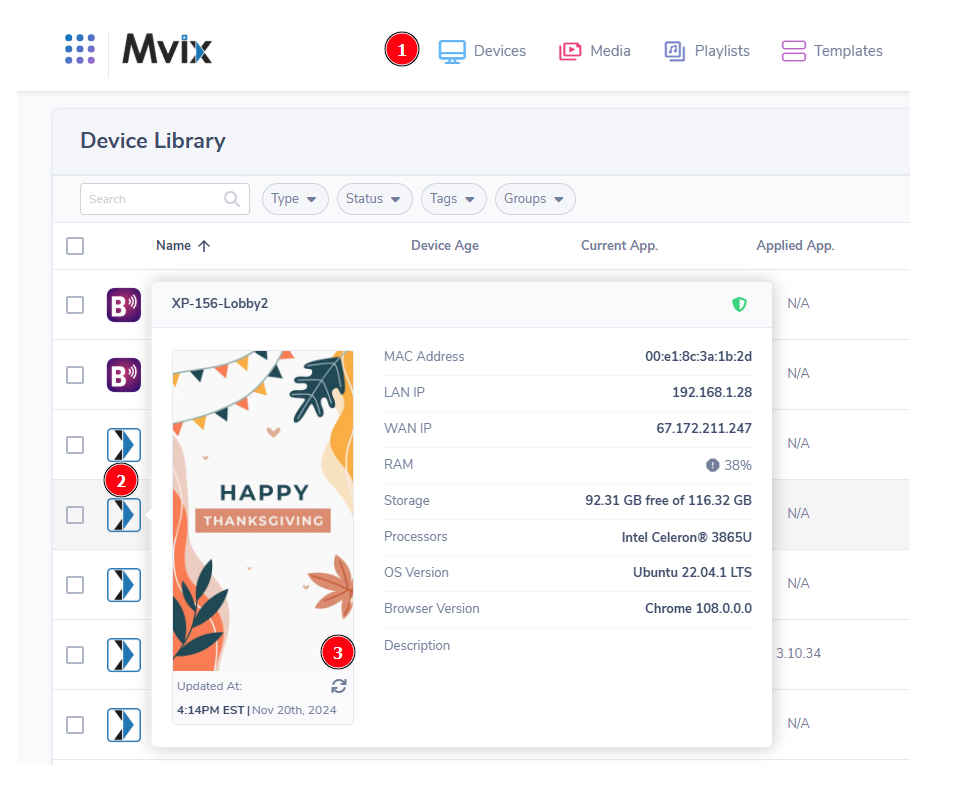
 Problems, Questions, Corrections: If you have any further questions, problems, or corrections you would like to see made, please open a support ticket.
Problems, Questions, Corrections: If you have any further questions, problems, or corrections you would like to see made, please open a support ticket.
