If you use apps such as Events Listings, integrating your calendar is core to the process.
To help ease the process, we have added in a Calendar Aggregator option. This allows you to link your Google or Outlook calendars to the CMS for an easier setup experience.
What You’ll Need
- A compatible digital signage player e.g. Mvix, BrightSign, etc.
- Mvix CMS Software with a supported feature package
- Internet Connectivity
- Either a Google or Outlook account
Video Tutorial
Add Your Calendar
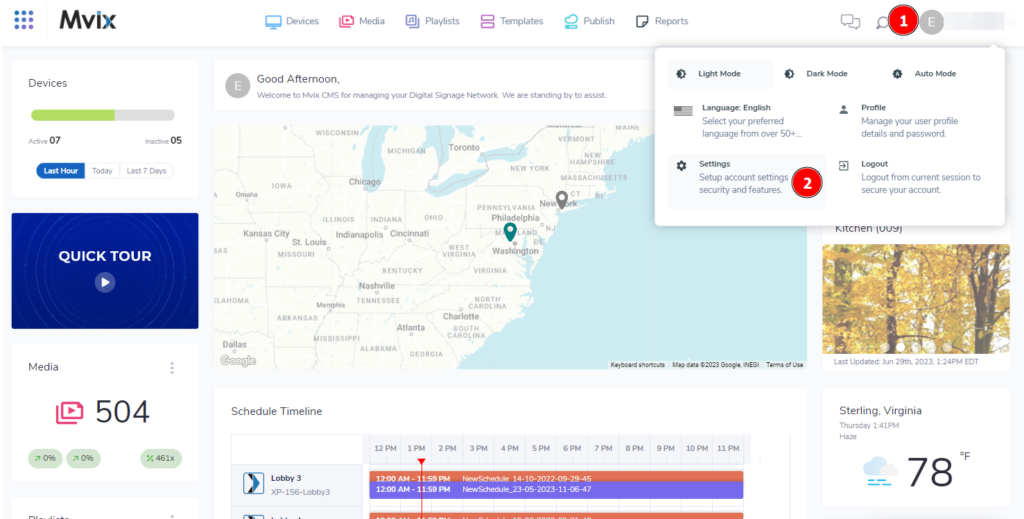
- From the dashboard, (1) hover over your name and (2) click “Settings”. This will load the Account Settings page.
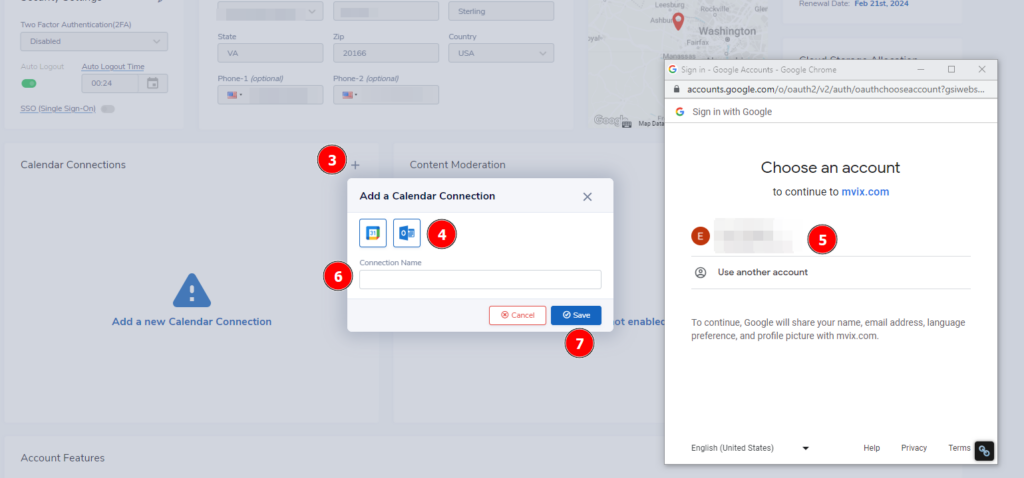
- If you scroll down slightly, you will see the Calendar Connections block. (3) Click on the “+” symbol to open up a popup window.
- (4) Choose from either Google or Outlook settings to open up another popup. From here you’ll need to (5) select from one of your accounts to sync to Mvix CMS.
 Note: During this process, you’ll receive a notice about requiring additional access. Click “Continue” to proceed.
Note: During this process, you’ll receive a notice about requiring additional access. Click “Continue” to proceed.
- After your chosen account is linked, be sure to (6) name the connection something that is easy to reference and (7) click save.
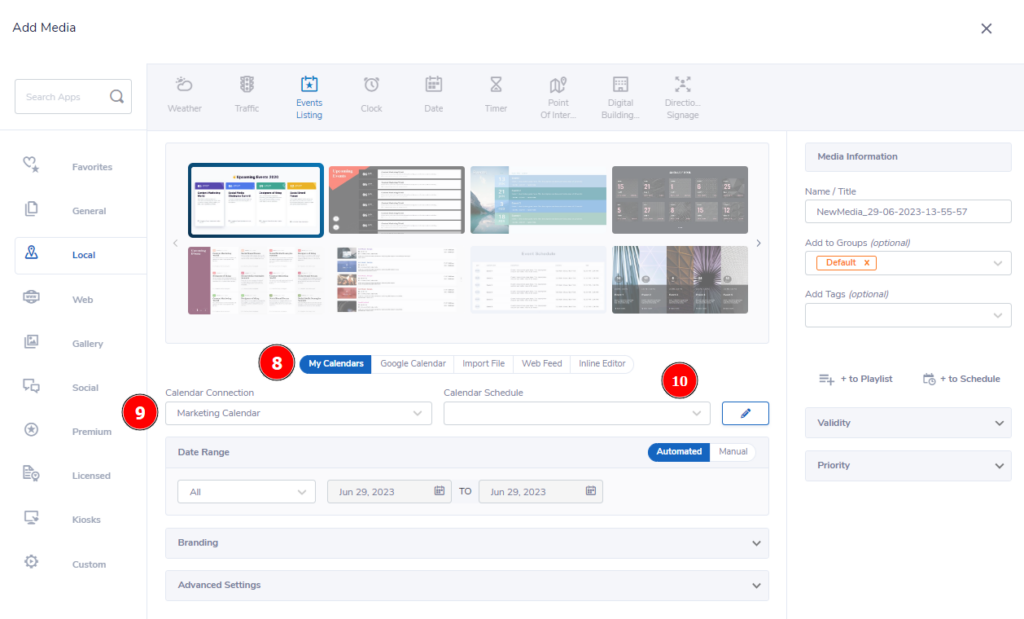
- Now when you go to Events Listings, you’ll see an (8) option called “My Calendars”.
- You can (9) choose the calendar you’d like to use with the app and (10) select the chosen schedule attached to your calendar.
 Problems, Questions, Corrections: If you have any further questions, problems, or corrections you would like to see made, please open a support ticket.
Problems, Questions, Corrections: If you have any further questions, problems, or corrections you would like to see made, please open a support ticket.
