The QR Code feature in Mvix CMS allows you to generate a code that can be displayed on your digital signage. When your audience engages with your screens, they can scan the QR code, which takes them to the destination of your choice. This scannable code feature is perfect for signing customers and employees up for events, sharing discount codes, or directing them to specific websites.
The type of content you can trigger your audience to engage with includes:
- URL: website, landing page, social media page, etc.
- Phone number
- Email address
- Location
- Text
- And more!
How does the QR Code Feature Work?
Since the introduction of the smartphone, QR codes have become a popular way to direct people to a specific website by a specially designed image. However, with digital signage, you can utilize QR codes on your display without needing to take over an entire screen. They can be placed inside a zone with other content or displayed as the main piece of media on your screen. Creating a QR code takes 3 easy steps:
- Choose the content you will like the QR code to forward to your audience to
- Choose your brand settings and content app settings
- Preview then save!
What You’ll Need:
- A compatible digital signage player e.g. Mvix, BrightSign, etc.
- CMS Software with a supported feature package
- Internet Connectivity
If you meet the requirements listed above, simply follow the steps below.
Tutorial Video
Creating and Displaying a QR Code
- From the dashboard, (1) hover over “Media” then (2) click “Add Media”.
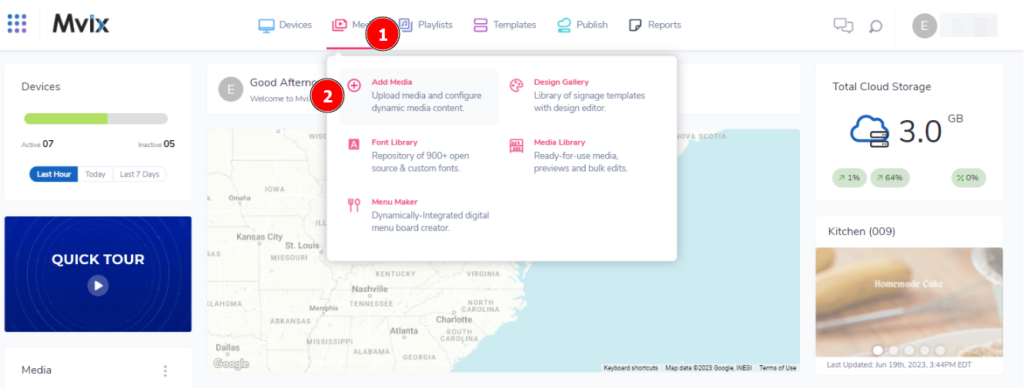
- After the “Add Media” module appears, ensure you are on (3) “General” & then (4) click on “QR Code” to bring up the content app.
- From here you’ll be presented with 8 different categories:
- URL
- Call
- SMS
- Location
- VCard
- Text
- WiFi
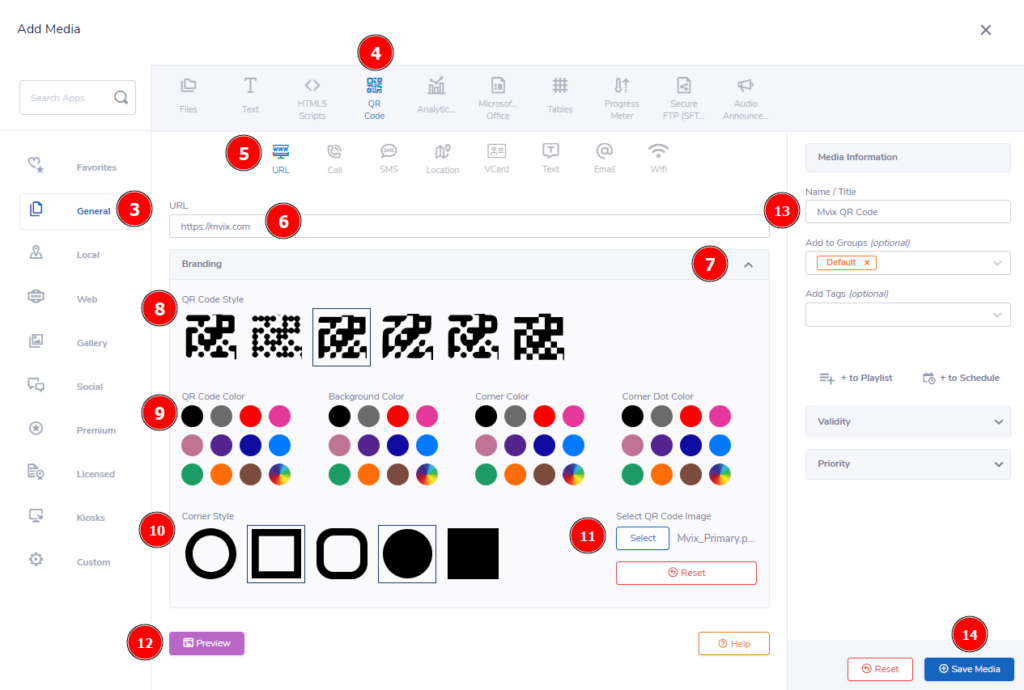
- (5) Select the category that you would like to use and then (6) enter the corresponding information needed from your chosen category.
- Once you have entered the information, you can (7) select the “Branding” drop-down menu for advanced customizations.
- You can change the (8) QR Code Style, (9) Various Colors, (10) Corner Style, & even (11) add in a Center Image.
- Once you have made your edits, (12) click “Preview” to show what your current QR Code will look like.
 Tip: Feel free to test out different combinations to find the one that best suits your brand profile.
Tip: Feel free to test out different combinations to find the one that best suits your brand profile.
- Once you are satisfied with the final result, (13) give your new media a Name/Title, add in any Groups or Tags, set the validity/priority, then (14) click “Save Media” to save your QR Code.
Please see the image below for an example of how you can customize your QR Code.
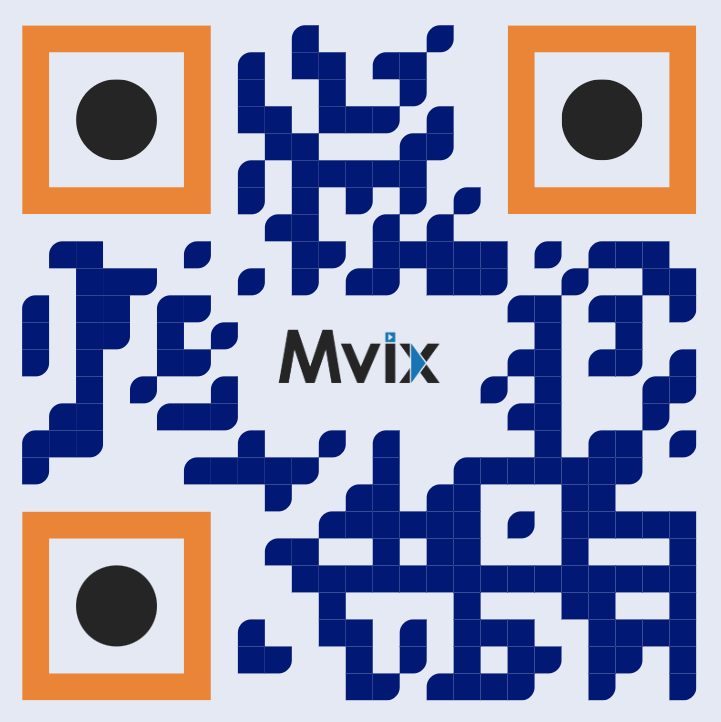
3 Fast Ways to Use a QR Code For Your Business
- Landing page: direct your customers to your landing pages for events and trade shows by having them scan the QR code on your display.
- Blogs, Main websites, or any other URL: Use this code on your digital signage display to transport your customers to websites you want to feature.
- Social media: Direct your customers to your social media accounts, like Facebook, Instagram, Twitter, and more, by including a scan-able code on your display
Digital Signage Forever
Designed for enterprise-digital signage deployments, our Signature Care plan offers a lifetime warranty, free digital signage players every 3 years, accelerated issue resolution, and premium content. Intended to enable high system uptime, operational efficiency, and continuous business innovation, the plan ensures proactive upkeep of the signage network. Learn more about Mvix Signature Care.
Let Us Do It For You!
Fresh and relevant content is the cornerstone of a successful digital signage campaign. Don’t have time to manage your Digital Signage System or do you want your screens to look professionally designed? Let us do it for you. We will manage your digital signage screens for a fraction of the cost and minimize downtimes. Learn more about our Managed Service Plans.
 Problems, Questions, Corrections: If you have any further questions, problems, or corrections you would like to see made, please open a support ticket.
Problems, Questions, Corrections: If you have any further questions, problems, or corrections you would like to see made, please open a support ticket.
