The SmugMug feature allows you to display images from your SmugMug gallery. If you’re unfamiliar with SmugMug, it is a do-it-all photography platform for anyone who wants to build a photo business. Furthermore, when linking your SmugMug account on Mvix CMS, you can display a gallery of your images, specific folders, or specific albums.
Features and Benefits of SmugMug Content App
If you own a retail photography business, showcasing your photographer’s work on your digital signage is a great way to attract new customers. Here are some of the other benefits of using the software as a professional photographer:
- Beautiful website template to share your professional photography
- Drag and drop customization
- Professional organizational tool to manage your work
- Create high-quality prints for yourself or for your customers
- Manage raw files with unlimited storage and keep them safe with password protection
What You’ll Need:
- A compatible digital signage player e.g. Mvix, BrightSign, etc.
- Mvix CMS Software with the supported feature package
- Internet Connectivity
- SmugMug Account for Access
If you meet the requirements listed above, simply follow the steps below.
Using SmugMug Content App
To deploy SmugMug on your digital signage, will you need to first navigate to the SmugMug app to locate your username.
- Navigate to smugmug.com
- Next, log into your SmugMug account.
- Locate your User Name and copy it.
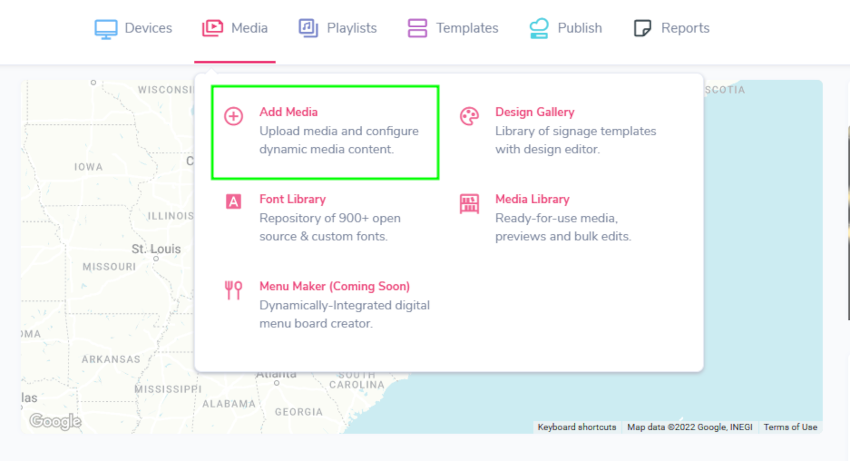
- Once you have located your SmugMug username, log into your Mvix CMS account.
- Hover your mouse over the “MEDIA” tab, and click on “ADD MEDIA”.
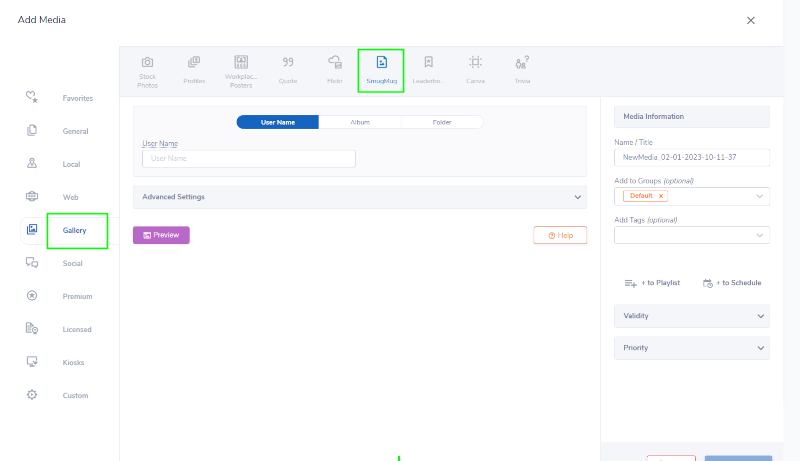
- Click on the “GALLERY” category and then click the “SMUGMUG” app icon.
- Paste your username in the username field.
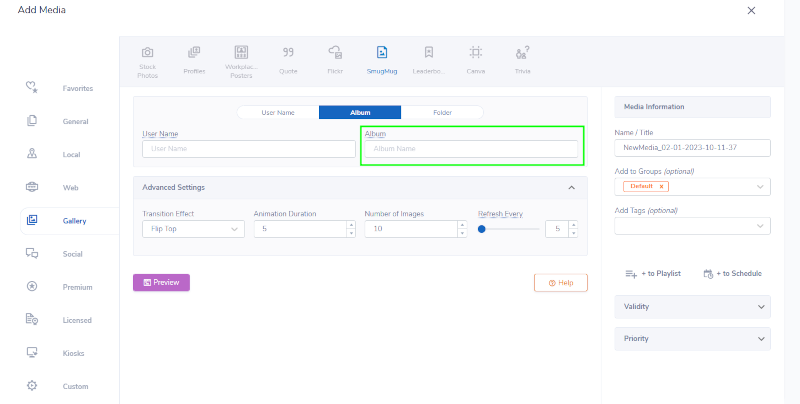
- Additionally, clients have the option to display Albums or Folders from SmugMug. If you would like to display an album, enter the album’s name in the “ALBUM’ field. This will pull data from that specific album.
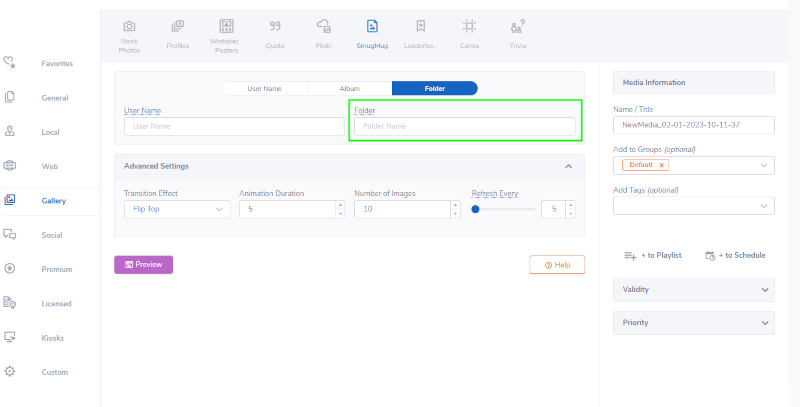
- If you would like to display a folder, enter the folder’s name in the “FOLDER’ field. This will pull data from your specific SmugMug folder.
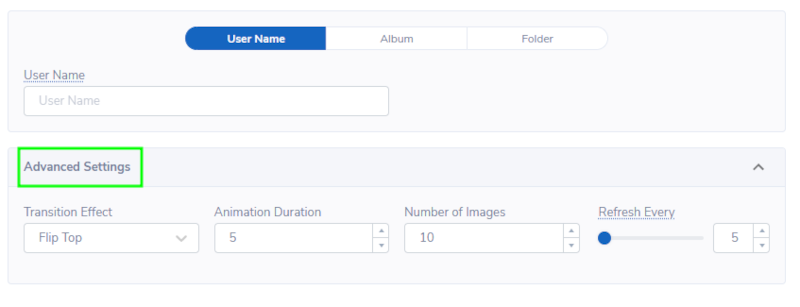
- Once you are done entering your information, you can set up customizations for this feature.
- Next, under “ADVANCED SETTINGS”:
- Choose what kind of transition you want to apply between posts
- Choose the duration of each image
- Choose the number of images that are shown
- Choose the frequency of your content refreshing during playback

- Next, click “PREVIEW” to see a preview of your media to ensure it is formatted in the correct style and apply changes if needed.
- Lastly, once you are satisfied, name your media under “NAME/TITLE” and save by clicking “SAVE MEDIA” to your Media Library.
 Note: SmugMug Gallery Settings must be set to Public (Anyone). This can be done by going to the SmugMug website, then Settings > Security and sharing> Visibility Public (Anyone) and Security and sharing> Access> Anyone. These settings must be applied in order to use the SmugMug Gallery Content App in Mvix CMS.
Note: SmugMug Gallery Settings must be set to Public (Anyone). This can be done by going to the SmugMug website, then Settings > Security and sharing> Visibility Public (Anyone) and Security and sharing> Access> Anyone. These settings must be applied in order to use the SmugMug Gallery Content App in Mvix CMS.
 Problems, Questions, Corrections: If you have any further questions, problems, or corrections you would like to see made, please open a support ticket.
Problems, Questions, Corrections: If you have any further questions, problems, or corrections you would like to see made, please open a support ticket.

